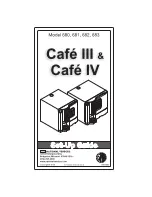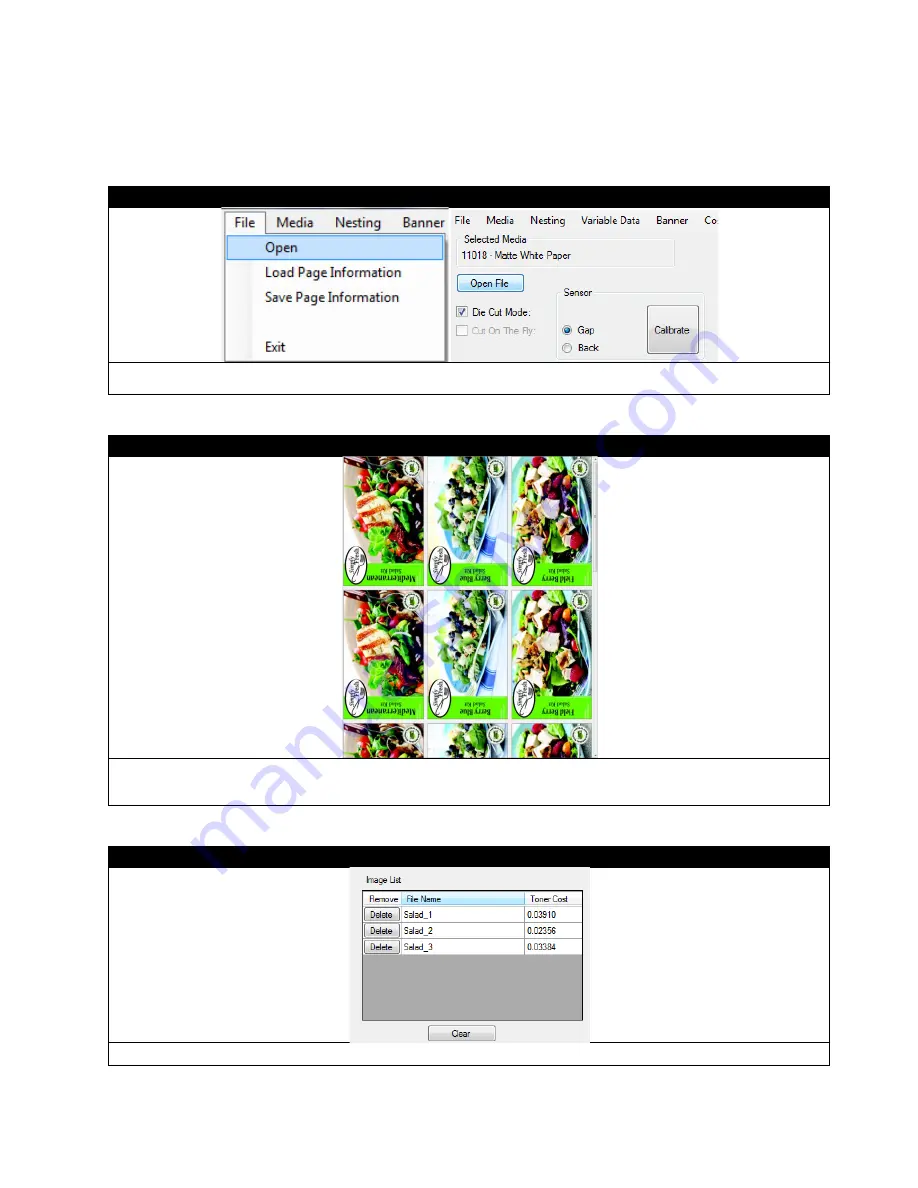
4.
Printing
Adding a Label Image
STEP 1 of 3
The EDGE2Print uses PDF files only.
To open a file, choose
File
Open
, click
Open File
button to select your PDF
file, or you can simply drag and drop your PDF file to the
Preview Screen.
STEP 2 of 3
You can load multiple PDF files as long as they have the same dimensions, but the number of PDF files shouldn't
exceed the column numbers on the die cut media. The images will show in the
Preview Screen
, and multiple files are
aligned in columns.
STEP 3 of 3
The information of the images will show in the
Image List
on the left.
51