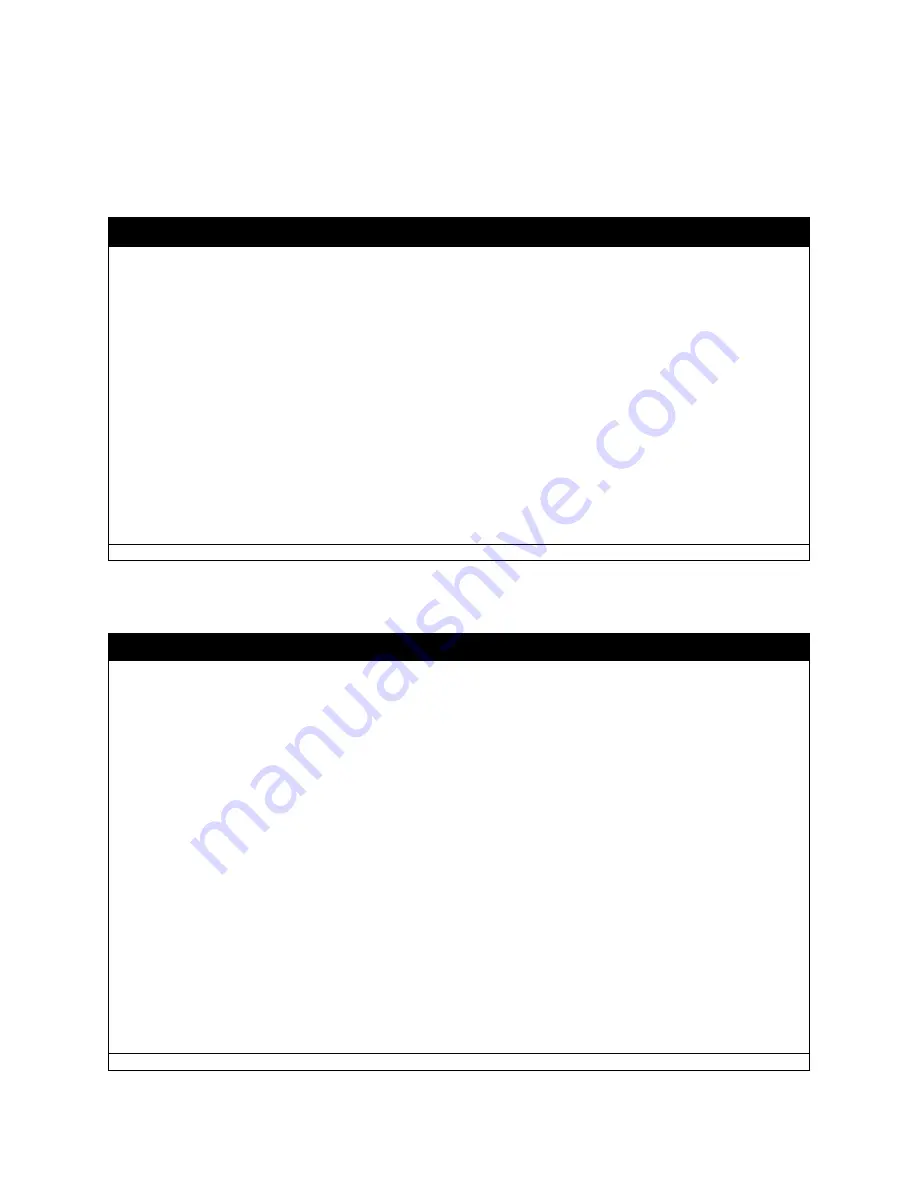
Setting up the IP Addresses
In order to connect to the ICOLOR 700, you need two predetermined static IP Addresses and two network
cables, one for the printer and one for the feeder.
STEP 1 of 2:
Setting the IP Address on the Printer
1.
Select
Menu
>Using
DOWN
arrow, scroll to
Admin Setup
> Select
Enter
2.
At the “Enter Password” prompt, enter the 6 digit Admin password by using the
UP
arrow, then
Enter.
The
default password is:
aaaaaa
(6 x a). Select
Enter.
3.
Select
Network Setup
4.
Hit the
DOWN
key until you can select
IPv4 Address Set
then
Enter
. Use the
UP/DOWN
arrow keys to set
the value you need. Press
Enter
to move across the address. Press
Back
to
Network Setup
.
5.
Hit the
DOWN
arrow key until you can select
Subnet Mask
. Use the
UP/DOWN
arrow keys to set the value
you need. Press
Enter
to move across the address. Press
Back
to
Network Setup
. (The default subnet
mask is 255.255.255.0. If that needs to be changed, follow the same procedure as for the IP Address.)
6.
Press
Back
until you have exited the menu
7.
Write this IP address down as you will need to input it into the software
*For any inquiries regarding setting the IP address please contact your support team
STEP 2 of 2:
Setting the IP Address on the Feeder
The Network Settings menu items allow configuration of the
IP Address,
the
Subnet Mask
and the
Default
Gateway.
1.
Press
Online
to turn the feeder Offline.
2.
Press the
Menu
button three times until
M3: Network Settings
is shown
3.
Press the
UP
arrow key to
I1: IP Address
4.
Hold down the
Menu
key until the * disappears (about 1 full second). Use the
UP
and
DOWN
arrow keys to
set the required values.
5.
When the address is set, hold down the
Menu
key again for about 1 full second, until the * reappears. The IP
address is now set/saved.
6.
Press the
UP
arrow key again to set the subnet mask. The default subnet mask is 255.255.255.0. If that
needs to be changed, follow the same procedure as for the IP Address.
7.
Select the
UP
arrow key again to get to
I3: Gateway
. Use the same procedure to set the Gateway as used to
set the IP Address.
8.
Write this IP address down as you will need to input it into the software.
*For any inquiries regarding setting the IP address please contact your support team
30






























