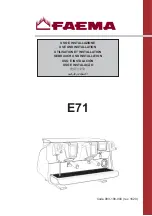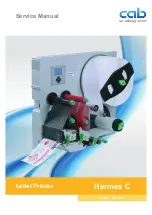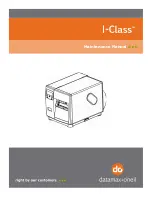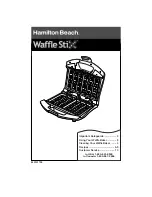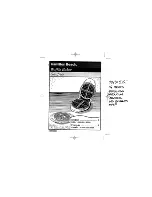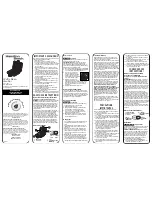How to Access the Settings as an Administrator
You can set whether to
ENABLE
or
DISABLE
each category in the user menu.
Disabled categories are not displayed in the User’s menu. Only a system administrator can change these settings.
1. Turn
OFF
the printer. Turn
ON
the printer while pressing the
Enter
button. When
Boot Menu
appears, take your
finger off the button.
2.
Press the
Enter
button.
3.
At the Enter Password prompt, enter the 4-9 digit Admin password. (The default password is aaaaaa).
(a) Using the up and down MENU buttons, scroll to the required letter/digit.
(b) Press the Enter button to input and move to the next letter/digit.
(c) Repeat steps (a) and (b) until all letters/digits are entered.
4.
Press the
Enter
button.
5.
Press the
UP
or
DOWN
arrow button until the “category” you want to change is displayed.
6.
Press the
Enter
button.
7.
Press the
UP
or
DOWN
arrow button until the “item” you want to change is displayed.
8.
Press the
Enter
button.
9.
Using the
UP
or
DOWN
arrow button, identify the parameter as required.
10.
Press the
Enter
button to enter an asterisk (*) on the right side of the setting selected.
11.
Press the
Online
button to switch to online. The machine will automatically re-boot.
94