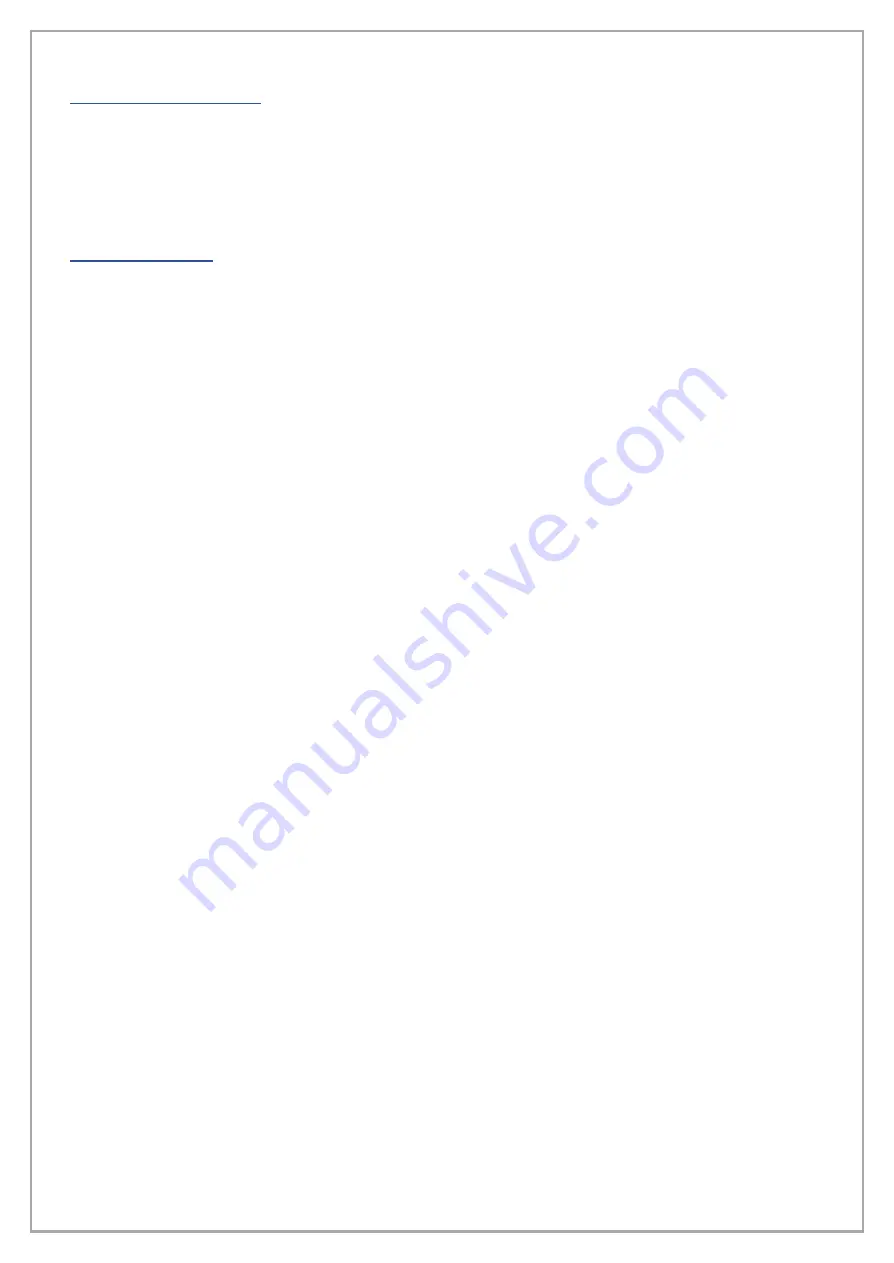
pg. 9
READ THIS FIRST
The safety instructions are intended to prevent injury and damage to both the product
and the environment. All operators are required to read and constantly observe these safety
instructions.
DISCLAIMER
The company UNINET
™
assumes no responsibility
• For any personal injury and property damage, environmental and / or operating
arising from incomplete or non-compliance with operating and maintenance instructions
• If you are experiencing personal injury, property damage and / or faults caused by
misuse of the products and / or aftermarket parts and / or different from those
recommended in the specific operating and maintenance or UNINET
™.




















