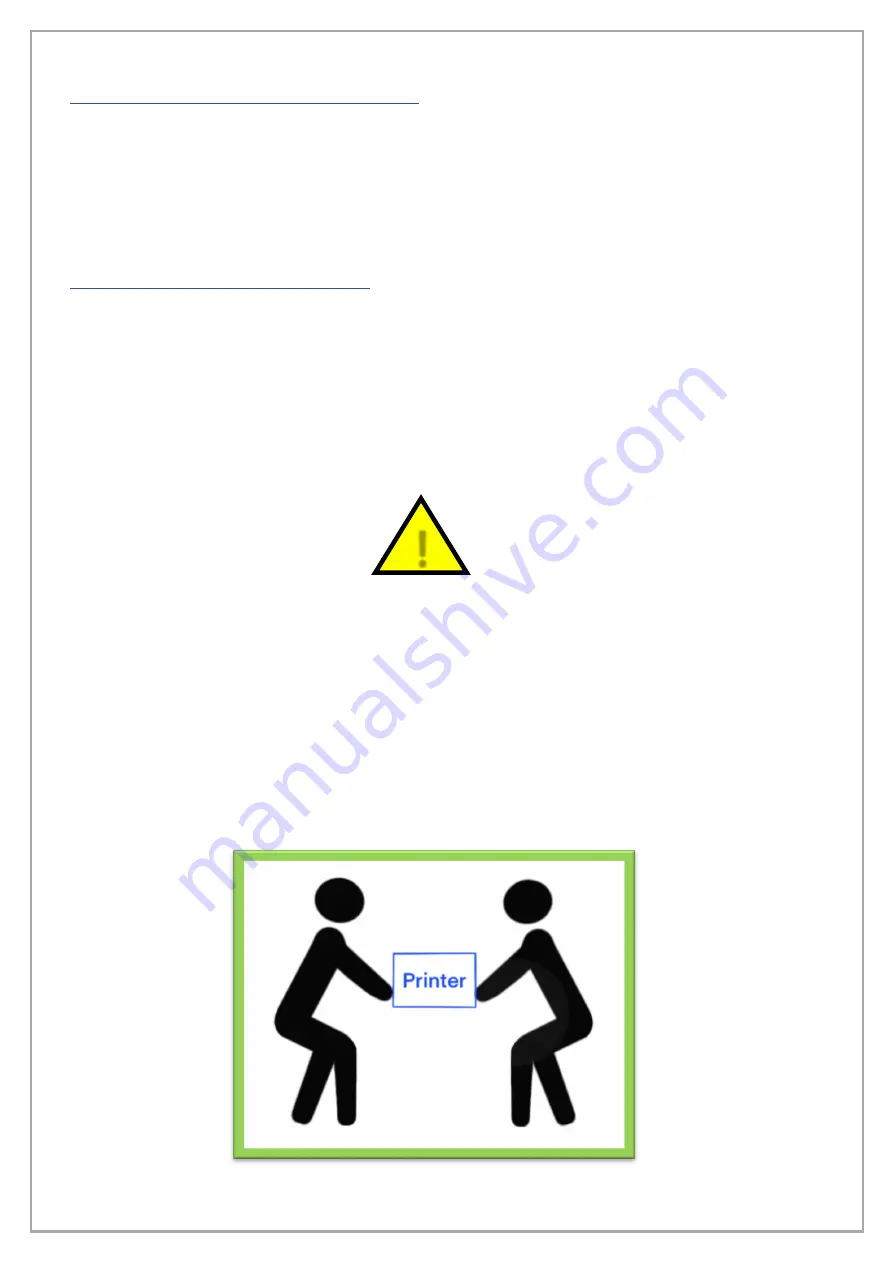
pg. 10
PLACEMENT OF THE PRINTER
This printing system must be placed in a dedicated environment, air-conditioned throughout the
year with a temperature range of 60°F to 80°F, with relative humidity controlled between 42% and
60%, non-condensing, away from direct sunlight sun, dust and dirt, vibration-free, protected from
mechanical impact and / or shock. Daily, accurate maintenance must be performed on this printing
system, using the appropriate accessories and cleaning agents.
INSTALLING THE PRINTER
UNPACKING
Open the box that contains the printer parts and accessories. With the assistance of a second person,
gently remove the different parts from the box, following the instructions of this manual for the setup
and use of the printer. When lifting heavy objects, be sure to bend and lift with the knees to avoid
any injuries.
KEEP THE ORIGINAL BOX AND PACKAGING FOR FUTURE TRANSPORT!
REMOVE THE PRINTER FROM THE BOX AS SHOWN IN THE IMAGE BELOW.
RIMUOVERE LA STAMPANTE DALLA SCATOLA COME MOSTRATO NELLA FIGURA.
DÉPLACER L’IMPRIMANTE DE LA BOÎTE COMME INDIQUÉ DANS L’IMAGE CI-DESSOUS.
REMOVER LA IMPRESORA DE LA CAJA COMO ESTA INDICADO EN EL DIBUJO SIGUIENTE.
!




















