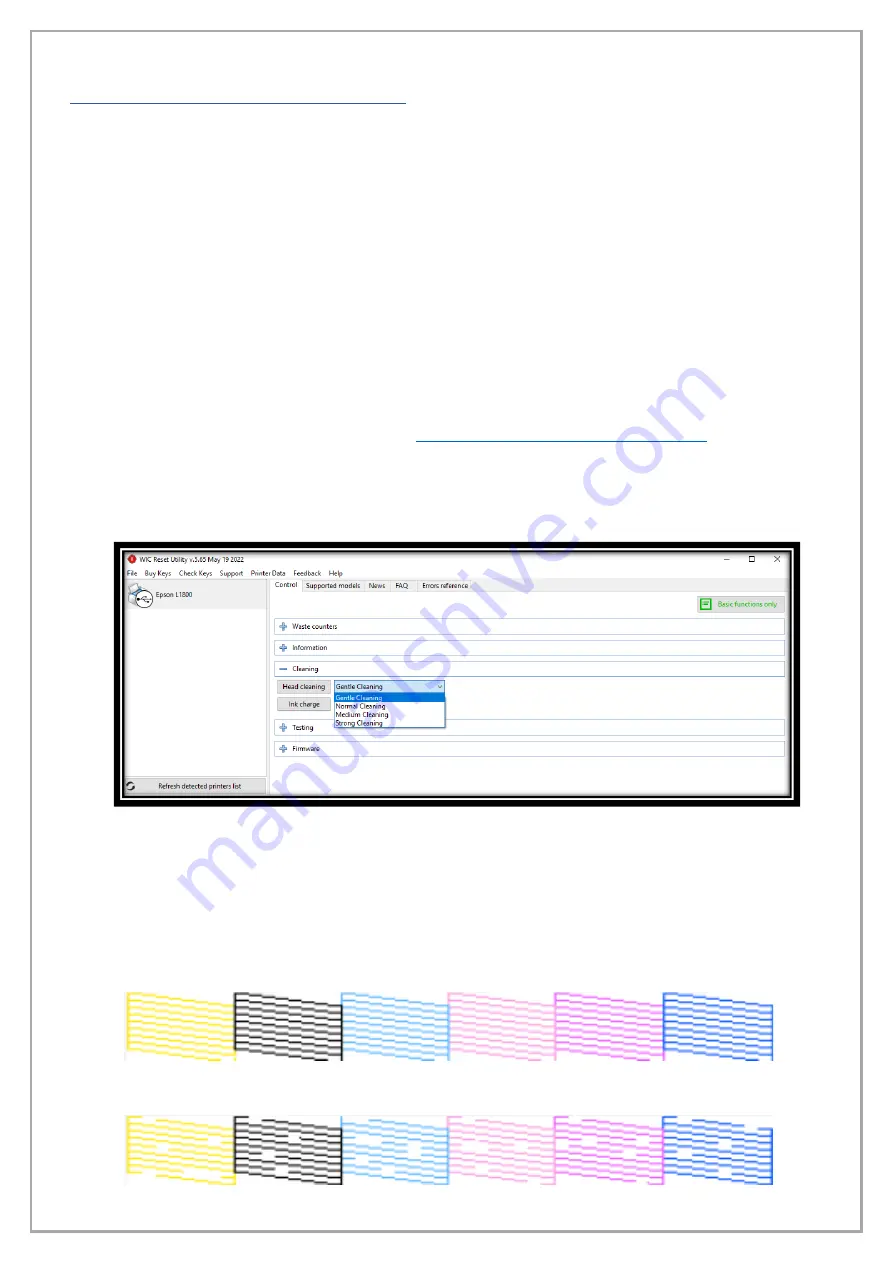
pg. 18
CLEANING & MAINTENANCE
Following these simple steps daily will ensure that your printer lasts longer and help you
achieve optimal performance with little to any down time from your UNINET
™
DTF 100 printer.
Daily to Do
Whether you will be printing for the day or not, it is important to power the machine on and
perform both a head cleaning and a nozzle check to ensure all the printhead is clean and clear of
any build-up or debris. It is strongly recommended to print on a daily basis, even if professional
printing is not required, in order to keep the ink circulating/flowing. Otherwise, ink will stagnate,
separate and possibly get dry/clog into the ink circuitry, damaging consumable parts.
There are two ways you can perform a head cleaning on the UNINET
™
DTF 100:
1.
With the printer powered on and sitting idle, press and hold the Ink Drop button until you
hear the printer begin to make sounds. This initiates a head cleaning without using any
software. This can take several minutes to complete.
2.
Using the WIC Reset Utility software:
https://wic-reset.com/files/wicreset.zip
Select your UNINET
™
DTF 100 printer from the list on the left-hand side. Expand the Cleaning
dropdown list, this will present you with a couple different functions to perform. For this
situation, select either the Medium or Normal option from the dropdown list next to Head
Cleaning.
Once the printer has completed its head cleaning, it is very important to perform a nozzle check to
ensure the printhead is in a healthy state. The goal is for your printhead to have little to no breaks,
separations or clogs in any of the channels, if there are more than 2 breaks/separations in any
channel, repeat the head cleaning and nozzle check process until sufficient results are attained.
Below are examples of both a good and poor nozzle check.
Good Nozzle Check
Poor Nozzle Check

















