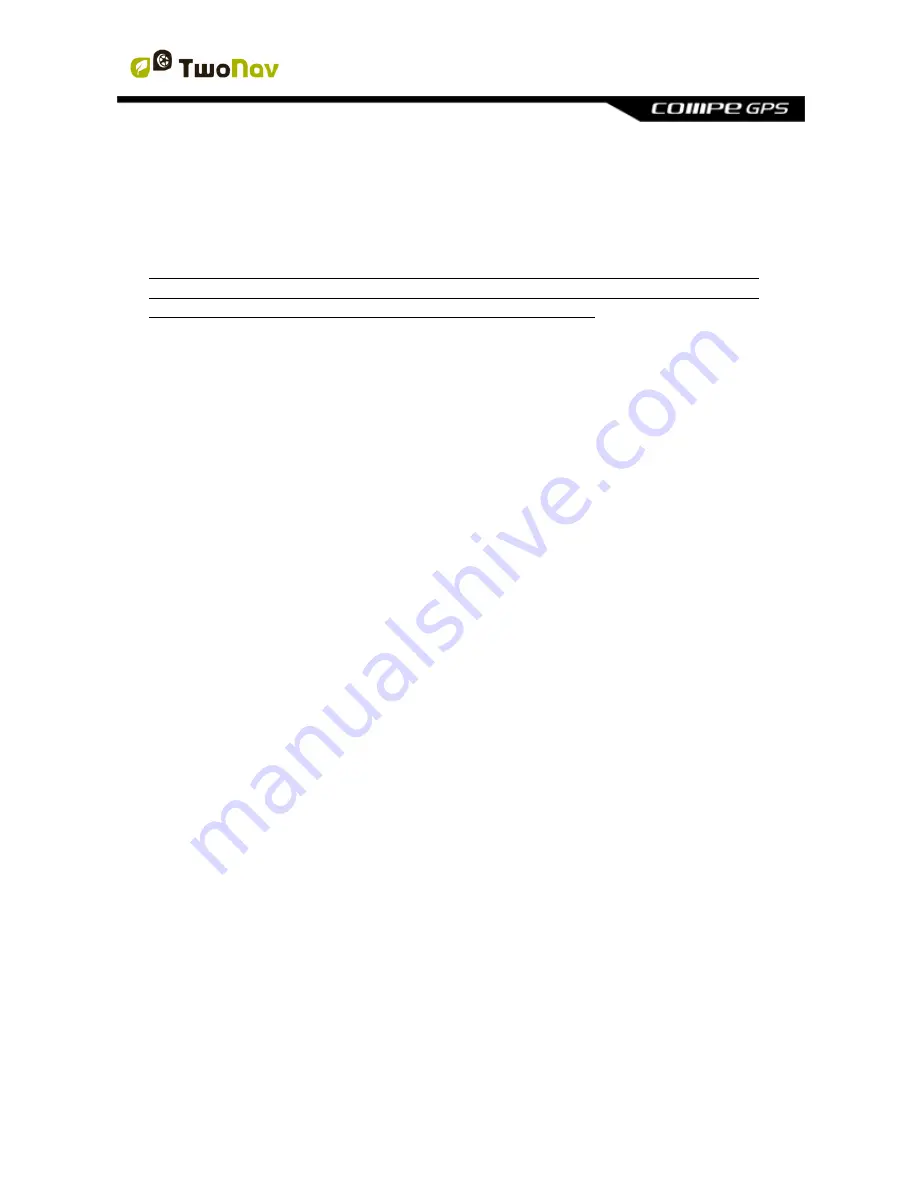
http://www.CompeGPS.com http://Support.CompeGPS.com 34
*.BWPT
*.LOC
*.KML
*.KMZ
See your list of available waypoints from
‘Main menu > Data > Waypoints’ (all
waypoints available at ‘TwoNavData/Data’).
Important:
Remember that more waypoint formats can be imported and
converted to the supported formats from Land/Air software (Windows/Mac
platforms), more information at http://www.CompeGPS.com
6.1.1.3 Properties
Enter the properties of a waypoint/waypoint file from:
‘Main menu > Data >
Waypoints >
Press the name of any opened element’
:
General:
General properties such as: name of the element, short name,
element description
…
Coordinates:
Geographical position of the waypoint.
Position:
Values such as: altitudes, bearing, proximity...
View:
Properties that are displayed on the map window such as: color,
text, zoom level (element is displayed according to a scale value)...
Associated:
Attach image/sound/text/video files to this item. These files
will be displayed during the navigation when reaching the element.
6.1.1.4 Active Waypoints File
All waypoints must be contained in a waypoints file. You can have several
waypoints files opened, but created waypoints will be always saved inside an
Active Waypoints File (AWF).
By default, the Active Waypoints File is called
‘Waypoints.WPT’
, but you can set
as Active Waypoints File any other file (marked with an asterisk): select
‘Set as
active waypoint
’
option. When a new waypoints file is created, it will be
automatically set as active.
By pressing
‘Reset’
on any Active Waypoints File you will delete all the waypoints
contained in that specific Active Waypoints File.
Note:
Full customization of Active Waypoints Files can be check at: ‘Main menu
> Settings > Advanced > Active waypoints mode’.






























