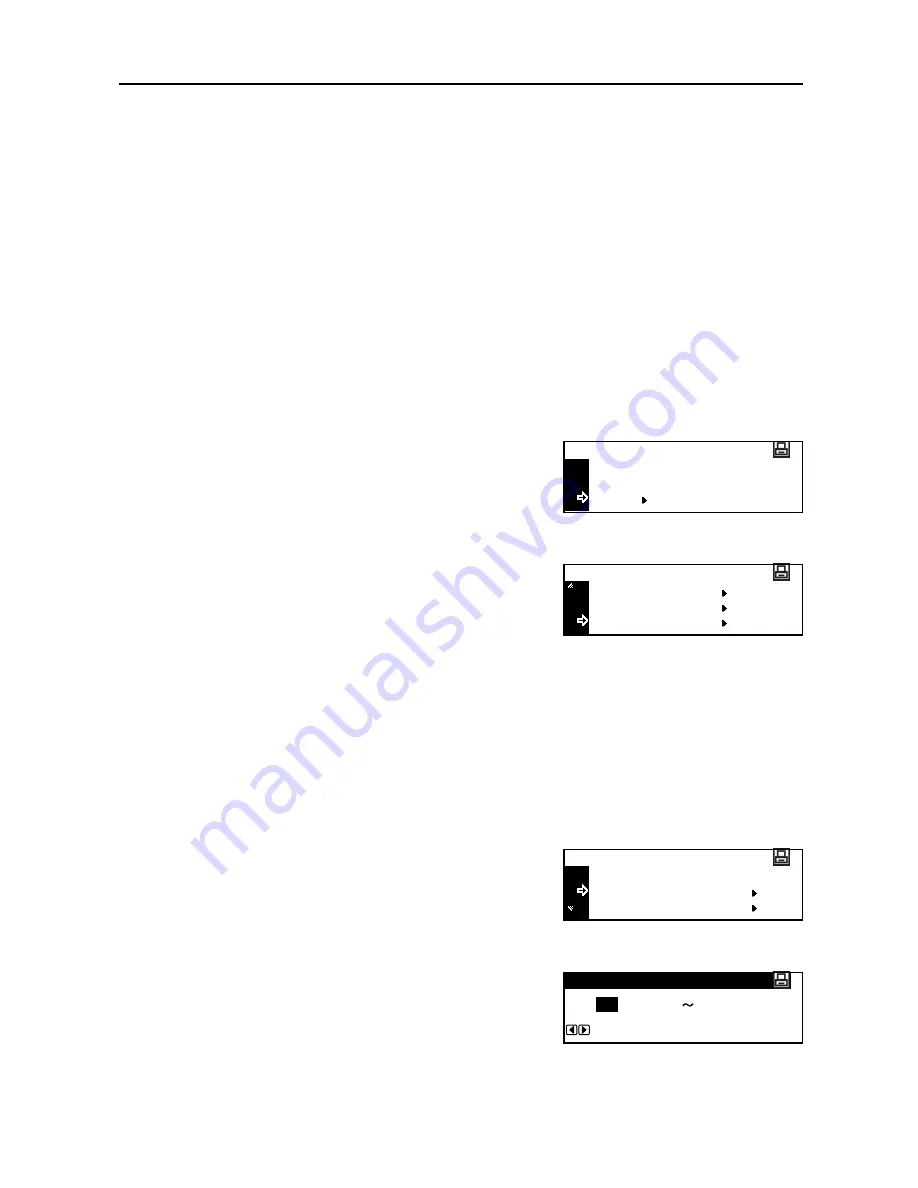
Printer Settings
2-49
Other Settings
You can set the following items for other settings.
•
Form Feed Timeout
•
Received Data Dump
•
Printer Function Resetting
•
Resource Protect Mode
•
Auto Continue
•
Duplex Printing Error Detection
•
Stapling Error Detection
•
Service Status Page Printing
How to Display the Others Screen
1
Press the
Printer
key.
2
Press the
S
key or the
T
key to select
MENU
.
3
Press the
Enter
key.
4
Press the
S
key or the
T
key to select
Others
.
5
Press the
Enter
key. The
Others
screen is displayed.
Next, perform the setting referring to the following description of each setting item.
Form Feed Timeout
If this machine does not receive any information indicating the end of data after receiving the last
data, the machine waits for a certain time without printing the last page. When the preset time
elapses, the machine performs automatically a form feed. If you set the time to 0, the machine does
not perform a form feed until
GO
is manually selected.
1
Display the
Others
screen. (See
How to Display the Others Screen
on page
2-49
.)
2
Press the
S
key or the
T
key to select
Form Feed
Time Out
.
3
Press the
Enter
key.
4
Press the
<
key or the
>
key to set the time. You can
set the time to 0 to 495 seconds in 5 second
increments.
5
Press the
Enter
key.
GO
CANCEL
Ready
MENU
Menu
RAM Disk Mode
Paper Handling
Others
Back
Form Feed Time-Out
Others
Print HEX-DUMP
(0
Form Feed Time-Out
30
495)
sec.
Summary of Contents for DC 2218
Page 1: ...Instruction Handbook Advanced DC 2218 2222 Digital Multifunctional System...
Page 4: ...ii...
Page 8: ...vi...
Page 66: ...Printer Settings 2 40 5 Press the Enter key The partition list is printed PARTITION LIST...
Page 112: ...System Menu 3 32...
Page 130: ...Job Accounting 4 18...
Page 131: ...Appendix 1 Appendix This appendix explains the following topics Paper Glossary...
Page 145: ...Index Index 5 Using job accounting 4 17 V Virtual mailbox 2 10 2 11 W Wide A4 2 31...
Page 146: ...Index Index 6...
Page 148: ...UTAX GmbH Ohechaussee 235 22848 Norderstedt Germany...






























