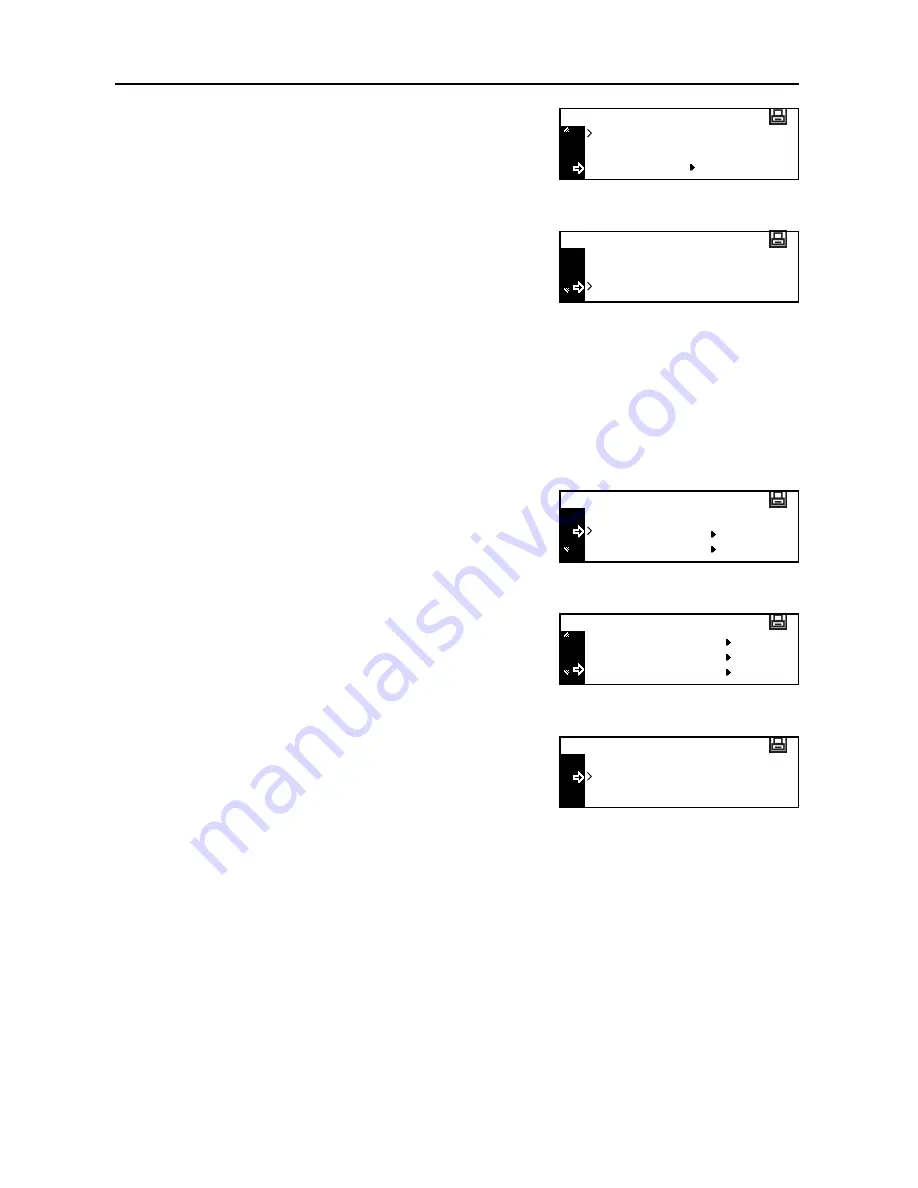
Printer Settings
2-16
8
Press the
S
key or the
T
key to select
Change #
.
9
Press the
Enter
key.
10
Press the
S
key or the
T
key to select the frame
mode.
11
Press the
Enter
key.
12
Press the
Reset
key. The message display returns to the printer basic screen.
EtherTalk
When using this machine by connecting to an Apple Macintosh computer, turn EtherTalk
On
.
1
Display the
Interface
screen.
2
Press the
S
key or the
T
key to select
Network
.
3
Press the
Enter
key.
4
Press the
S
key or the
T
key to select
EtherTalk
.
5
Press the
Enter
key.
6
Press the
S
key or the
T
key to select
On
.
7
Press the
Enter
key.
8
Press the
Reset
key. The message display returns to the printer basic screen.
On
NetWare
Off
Change #
Back
Auto
NetWare Frame
802.3
Back
USB
Interface
Network
Network Setting
NetWare
TCP/IP
EtherTalk
Back
On
EtherTalk
Off
Summary of Contents for DC 2218
Page 1: ...Instruction Handbook Advanced DC 2218 2222 Digital Multifunctional System...
Page 4: ...ii...
Page 8: ...vi...
Page 66: ...Printer Settings 2 40 5 Press the Enter key The partition list is printed PARTITION LIST...
Page 112: ...System Menu 3 32...
Page 130: ...Job Accounting 4 18...
Page 131: ...Appendix 1 Appendix This appendix explains the following topics Paper Glossary...
Page 145: ...Index Index 5 Using job accounting 4 17 V Virtual mailbox 2 10 2 11 W Wide A4 2 31...
Page 146: ...Index Index 6...
Page 148: ...UTAX GmbH Ohechaussee 235 22848 Norderstedt Germany...






























