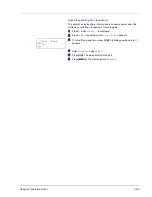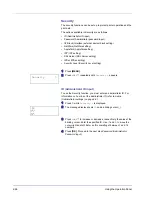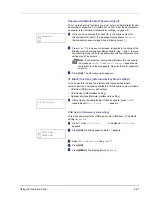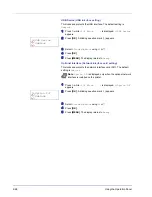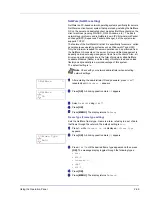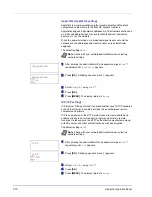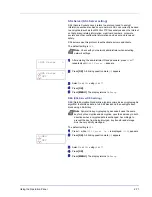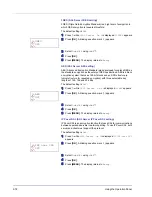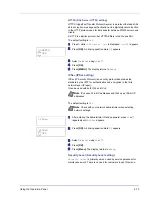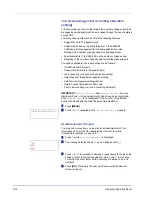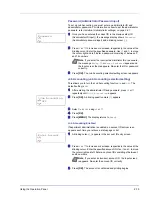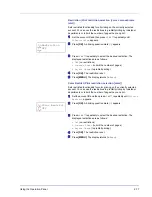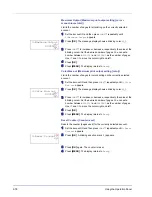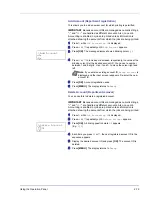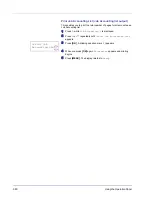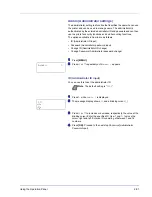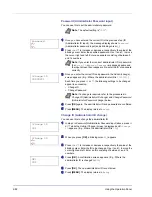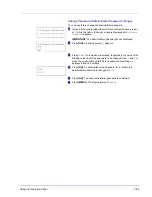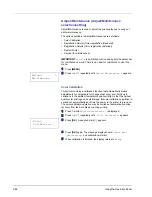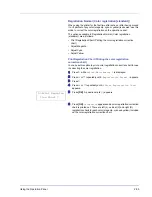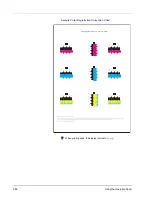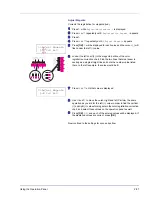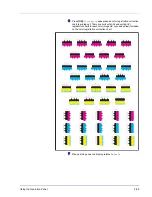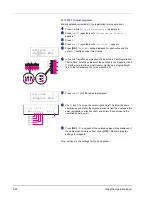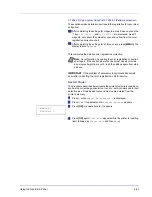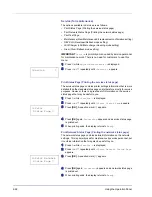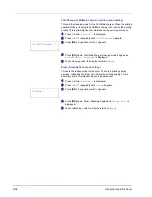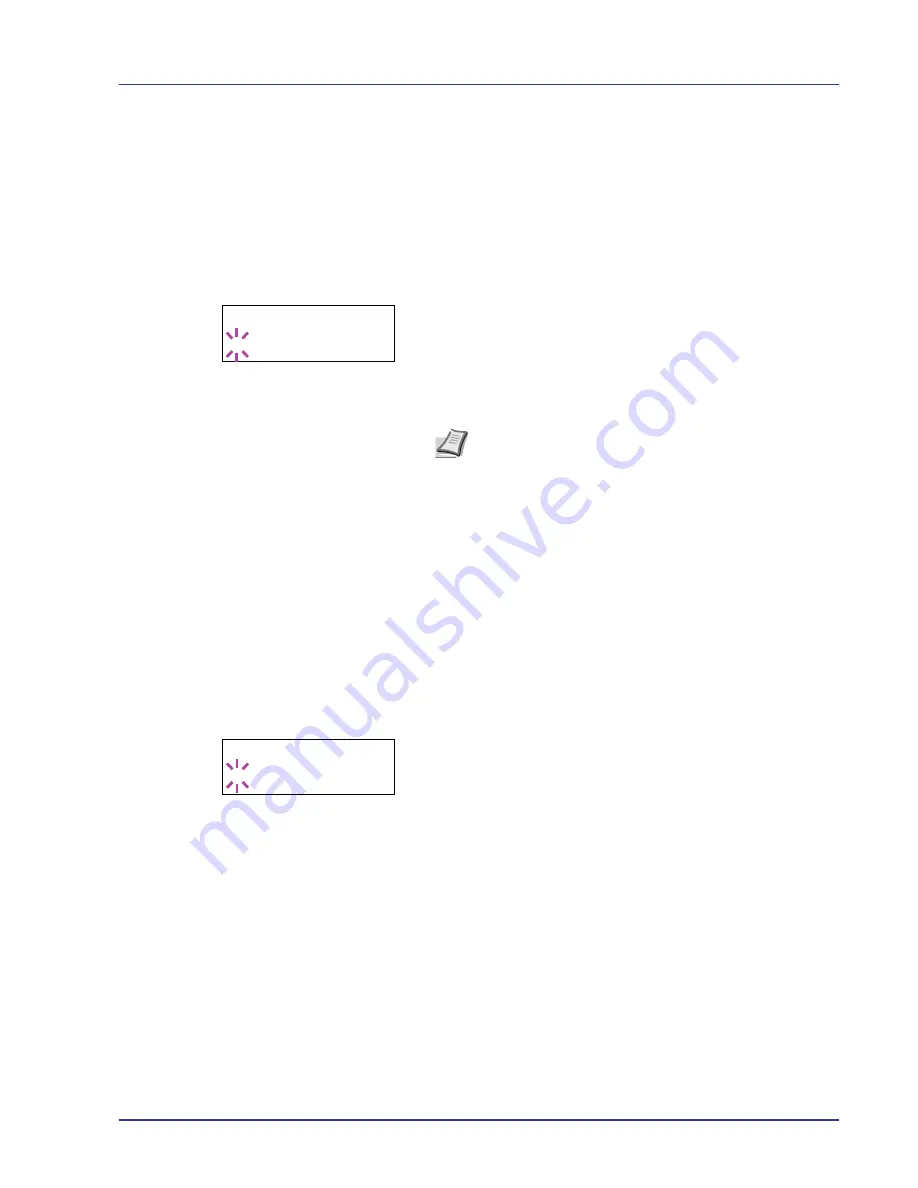
Using the Operation Panel
2-79
Add Account (Department registration)
This allows you to add a new account for which printing is permitted.
IMPORTANT
Because account IDs are managed as numeric strings,
"
1
" and "
001
" are handled as different accounts. Also, once Job
Accounting is enabled, no jobs are printed unless information is
attached showing the accounts from which the jobs are being printed.
1
Press
Z
while
Job Accounting >
is displayed.
2
Press
U
or
V
repeatedly until
>Add Account
appears.
3
Press
[OK]
. The message display shows a blinking cursor (
_
).
4
Press
U
or
V
to increase or decrease, respectively, the value at the
blinking cursor. Set the desired account ID. You can set a number
between 1 and 8 digits. Use
Y
and
Z
to move the cursor right and
left.
5
Press
[OK]
. Account registration ends.
6
Press
[MENU]
. The display returns to
Ready
.
Delete Account (Department removal)
You can use this to delete a registered account.
IMPORTANT
Because account IDs are managed as numeric strings,
"
1
" and "
001
" are handled as different accounts. Also, once Job
Accounting is enabled, no jobs are printed unless information is
attached showing the accounts from which the jobs are being printed.
1
Press
Z
while
Job Accounting >
is displayed.
2
Press
U
or
V
repeatedly until
>Delete Account
appears.
3
Press
[OK]
. A blinking question mark (
?
) appears.
(E.g.:
001
)
4
Each time you press
U
or
V
, the next registered account ID in the
sequence appears.
5
Display the desired account ID and press
[OK]
. The account ID is
deleted.
6
Press
[MENU]
. The display returns to
Ready
.
Note
If you enter an existing account ID,
Wrong Account
is
displayed and the input screen reappears. Re-enter the new
account ID.
>Add Account
_
>Delete Account
?001
Summary of Contents for CLP 4630
Page 1: ...Instruction Handbook Advanced CLP 4630 Colour Printer ...
Page 2: ......
Page 4: ...iv ...
Page 36: ...2 12 Using the Operation Panel Menu Map Sample Menu Map Printer Firmware version ...
Page 126: ...3 8 Options ...
Page 134: ...Glossary 4 ...
Page 138: ...UTAX GmbH Ohechaussee 235 22848 Norderstedt Germany ...