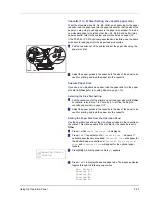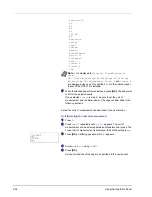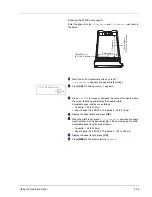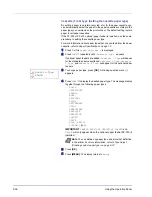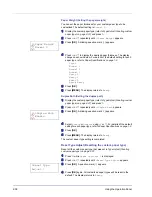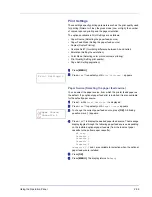Using the Operation Panel
2-25
Printing Additional Copies using Quick Copy
1
Press
Z
while
Job Box >
is displayed.
2
Press
U
or
V
repeatedly until
>Quick Copy
appears. The name
entered in the printer driver (
Harold
, in this example) also appears.
3
Press
[OK]
. A blinking question mark (
?
) appears before the user
name.
4
Press
U
or
V
to display the desired user name,
Arlen
, in this
example.
5
Press
[OK]
. The job name entered in the printer driver (
Report
, in
this example) appear with a blinking question mark (
?
) before the
letters.
6
Press
U
or
V
to scroll to the desired job title.
7
Press
[OK]
. The number of copies to be printed can be set. To
increase the copy count, press
U
; to decrease the copy count, press
V
.
8
Press
[OK]
to finalize the copy count. The printer prints the specified
number of copies for the job.
Deleting a Quick Copy Job
1
Follow steps 1 through 6 in the above section to let the title of the job
to be deleted displayed.
2
When the title of the job to be deleted is displayed, e.g.
Report
,
press
[OK]
. The cursor (_) below the copy count starts to blink.
3
Press
V
repeatedly until
Delete
appears below the title.
4
Press
[OK]
. The message
Processing
appears and the stored
quick copy job is deleted.
Note
If you selected
All Files
, this process is applied to all
the documents in the Quick Copy/Proof-and-Hold.
Note
If you selected
All Files
, press
U
after
Copies
--- is
displayed to set the number of copies.
Note
If you selected
All Files
, this process is applied to all
the documents in the Quick Copy/Proof-and-Hold.
>Quick Copy
?Harold
>Quick Copy
?Arlen
>Arlen
?Report
>Report
Copies 001
>Report
Copies 001
>Report
Delete
Summary of Contents for CLP 4630
Page 1: ...Instruction Handbook Advanced CLP 4630 Colour Printer ...
Page 2: ......
Page 4: ...iv ...
Page 36: ...2 12 Using the Operation Panel Menu Map Sample Menu Map Printer Firmware version ...
Page 126: ...3 8 Options ...
Page 134: ...Glossary 4 ...
Page 138: ...UTAX GmbH Ohechaussee 235 22848 Norderstedt Germany ...