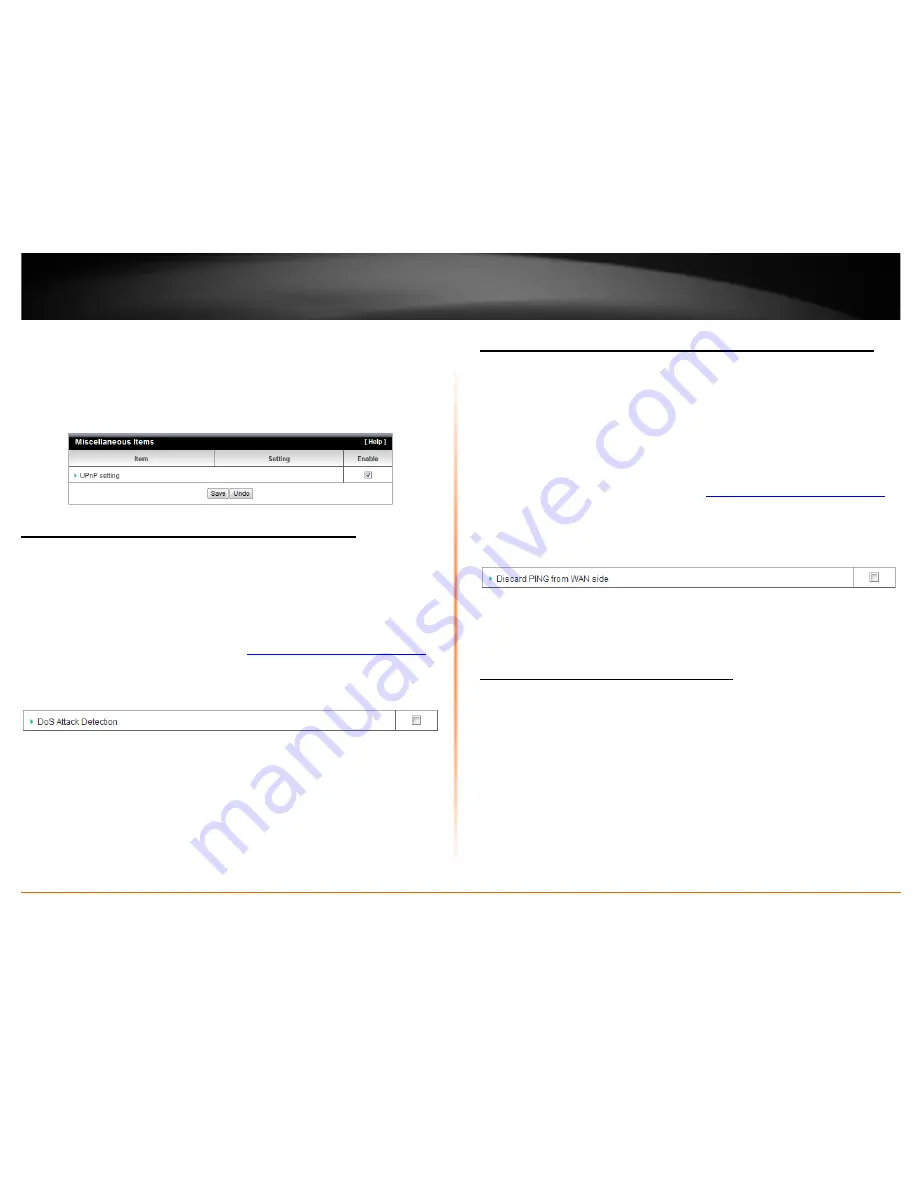
© Copyright 2012 TRENDnet. All Rights Reserved.
TRENDnet User’s Guide
TEW-716BRG
22
2. Click on
Forwarding Rules
and click on
Miscellaneous
.
3. Next to
UPnP
, click
Enabled
or
Disabled
to turn the feature on or off on your router.
Note:
It is recommended to leave this setting enabled, otherwise, you may
encounter issues with applications that utilize UPnP in order allow the required
communication between your computers or devices and the Internet.
4. To save changes, click
Apply
.
Enable/disable DoS (Denial of Service) Prevention
Security Setting > Miscellaneous
To provide additional security, your router offers DoS (Denial of Service) attach
prevention to protect your network against well-known DoS attacks. You may want to
enable the DoS feature for additional network security.
1. Log into your router management page (see “
Access your router management page
”
on page 18).
2. Click on
Security Setting
, and click on
Miscellaneous
.
3. To enable DoS prevention, next to
DoS Attack Detection,
check the
Enable
option.
4. To save changes, click
Save
at the bottom of the page.
Note:
If you would like to discard the changes, click
Undo
before you click
Save
.
Allow/deny ping requests to your router from the Internet
Security Setting > Miscellaneous
To provide additional security, you may want to disable your router from responding to
ping or ICMP (Internet Control Message Protocol) requests from the Internet. A ping is
network communication test to check if an device with IP address is alive or exists on
the network. By disabling this feature, you can conceal your router’s IP address and
existence on the Internet by denying responses to ping requests from the Internet.
1. Log into your router management page (see “
Access your router management page
”
on page 18).
2. Click on
Security Setting
, and click on
Miscellaneous
.
3. To deny ping requests from the Internet, next to
Discard PING from WAN side,
check
the
Enable
option.
4. To save changes, click
Save
at the bottom of the page.
Note:
If you would like to discard the changes, click
Undo
before you click
Save
.
Identify your network on the Internet
Advanced Setting > Dynamic DNS
Since most ISPs constantly change your home IP address, providing access to devices on
your home or small office Local Area Network (such as IP Cameras) from the Internet
requires setting up a Dynamic DNS service and entering the parameters into this
management area. Dynamic DNS services allow your router to confirm its location to the
given Dynamic DNS service, thereby providing the Dynamic DNS service with the ability
to provide a virtual fixed IP address for your network. This means that even though your
ISP is always changing your IP address, the Dynamic DNS service will be able to identify
your network using a fixed address—one that can be used to view home IP Camera and
other devices on your local area network.
Note:
First, you will need to sign up for one of the DDNS service providers listed in
the
Server Address
drop-down list
.






























