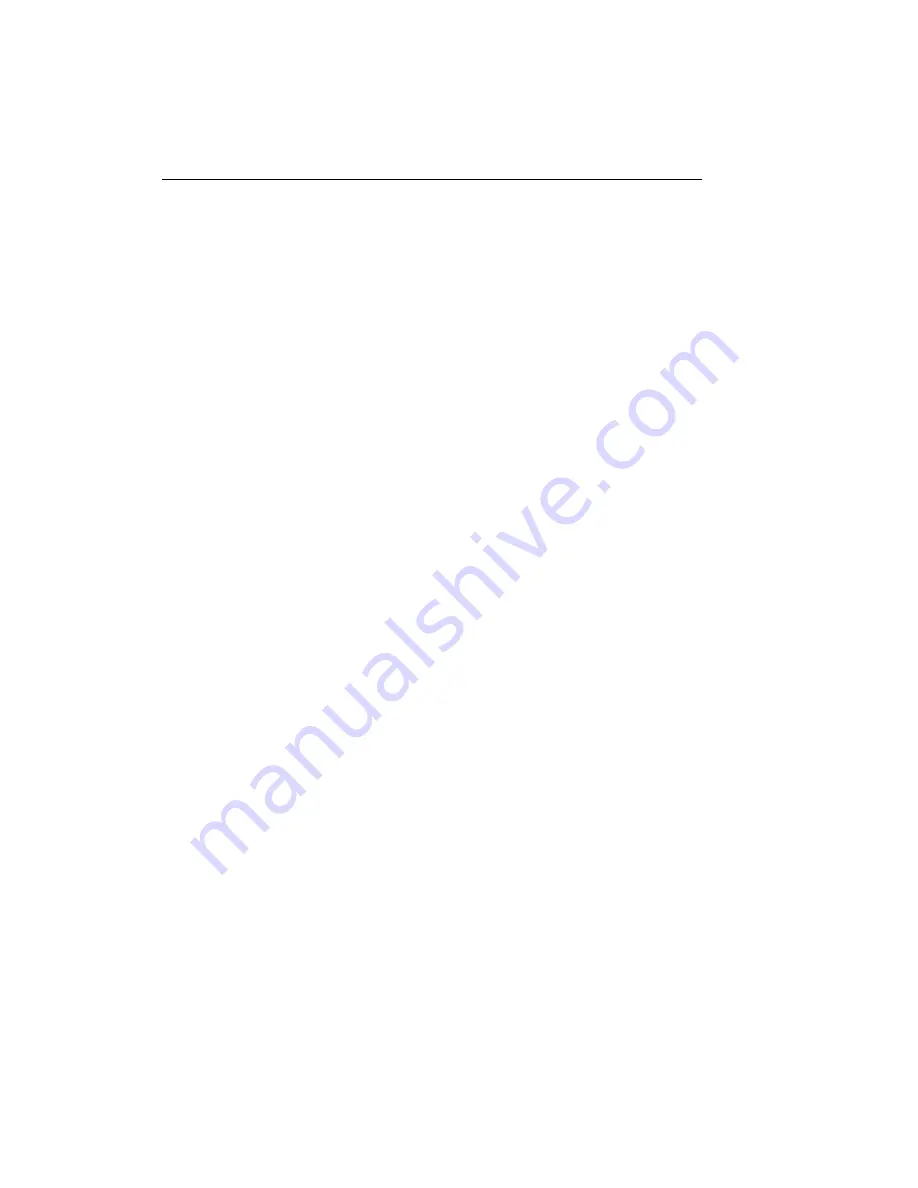
Trend Micro GateLock Getting Started Guide
3
-
18
To modify your connection settings:
1. Click Connection > Connection Settings on the sidebar.
2. Specify how GateLock will obtain its IP address from the 3 options.
• Click Dynamic IP address if your ISP automatically assigns you an IP address.
• Click Static IP address if your ISP has assigned you a fixed IP address and
type the required information in the blank fields provided. See
on page 6 for details.
• Click Metered xDSL if you use PPPoE to connect your ISP. Type Your email
address and the Password you use to connect to the Internet. Indicate if you
want GateLock to automatically connect to your ISP if disconnected and if
you want it to automatically disconnect your Internet connection when there is
no activity for a specified length of time. See
3. Click Apply.
On-Demand Connection
On-demand connection is only for GateLock users with metered xDSL. This allows
the user to check the Internet connection and to manually connect or disconnect from
the Internet.
To verify if you are connected to the Internet, click Connection > On-Demand
Connection from the sidebar. The On-Demand Connection page loads, displaying
your connection status and your connection settings.
• If you are disconnected from the Internet and want to connect, click Connect
Now at the bottom of the page.
• If you are connected from the Internet and want to disconnect, click
Disconnect at the bottom of the page.
Summary of Contents for GateLock
Page 1: ...Trend Micro GateLock Getting Started Guide...
Page 2: ......
Page 6: ...Trend Micro GateLock Getting Started Guide iv...
Page 16: ...Trend Micro GateLock Getting Started Guide 1 8...
Page 64: ...Trend Micro GateLock Getting Started Guide 4 8...
Page 78: ...Trend Micro GateLock Getting Started Guide A 14...
Page 85: ...ii Trend Micro GateLock Getting Started Guide...






























