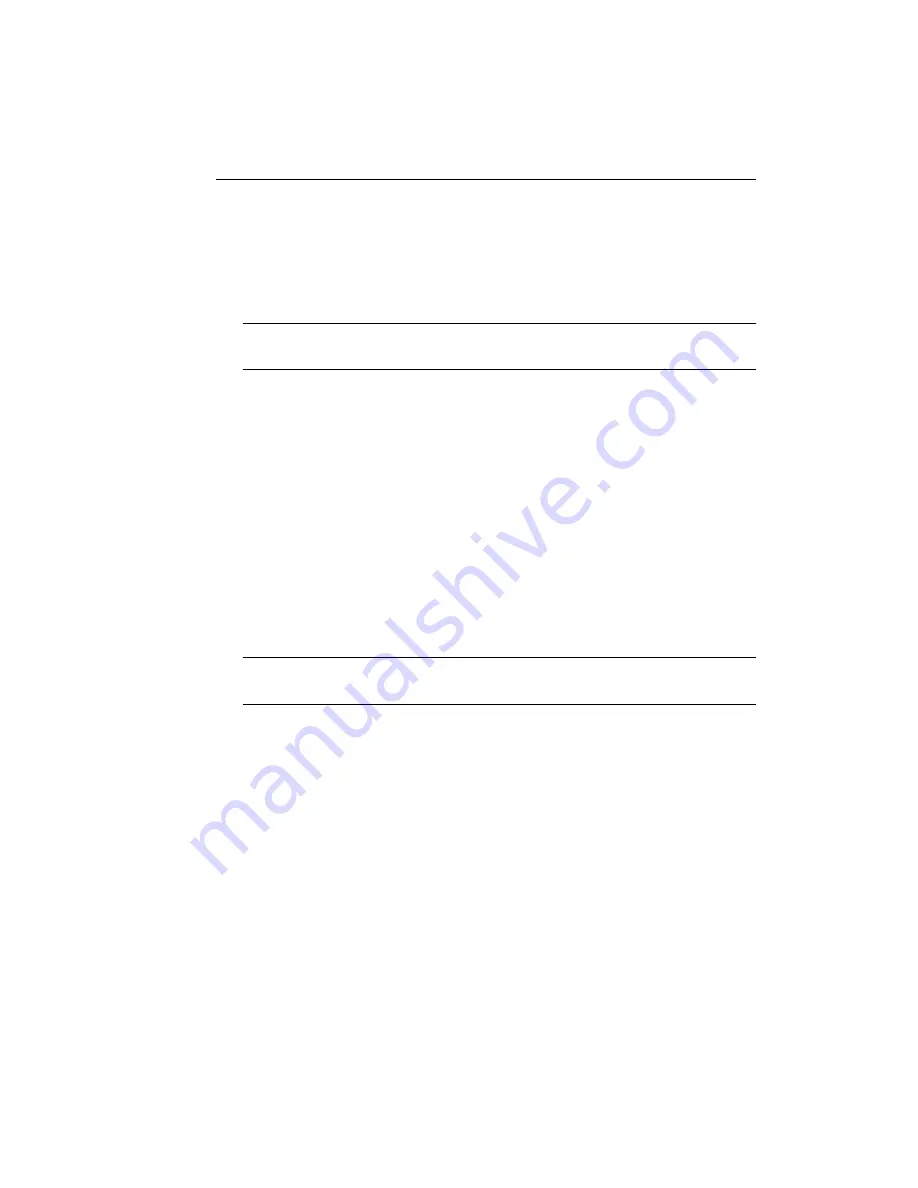
Introducing GateLock
1
-
7
Power
When GateLock is connected to a power source, the Power light will be illuminated.
The Power light will be off when electricity is not reaching the unit.
Note:
To connect Gatelock to a power source, plug the power adapter (furnished in your
GateLock package) into the PWR port on GateLock’s back panel.
Antivirus
If GateLock’s Antivirus feature is enabled, the Antivirus light will be illuminated.
By default, the Antivirus function is enabled and is set to a value of Delete. That is,
GateLock will scan your incoming email for viruses, and if a virus is found, it will
delete the file containing the virus. See Chapter 2 to learn how to change this setting.
Anti-Hacker
If GateLock’s Anti-Hacker feature is enabled, the Anti-Hacker light will be
illuminated. By default, the Anti-Hacker function is enabled and will block
unsolicited inbound traffic according to GateLock’s internal pre-defined rules. See
Chapter 2 to learn how to change this setting.
Note:
To see all of GateLock’s default settings, as well as the procedure to alter the values to
your own specifications, please refer to Chapter 2.
Internet
If the Internet light is blinking or flickering, this indicates that there is currently
some traffic on the Internet line. When there is no traffic, the light will be off.
PC/HUB
The PC/HUB light will blink every few seconds when there is any traffic being sent
from a PC to GateLock on the PC/HUB line.
You are now ready for Chapter 2 which explains how to set up your GateLock.
Summary of Contents for GateLock
Page 1: ...Trend Micro GateLock Getting Started Guide...
Page 2: ......
Page 6: ...Trend Micro GateLock Getting Started Guide iv...
Page 16: ...Trend Micro GateLock Getting Started Guide 1 8...
Page 64: ...Trend Micro GateLock Getting Started Guide 4 8...
Page 78: ...Trend Micro GateLock Getting Started Guide A 14...
Page 85: ...ii Trend Micro GateLock Getting Started Guide...








































