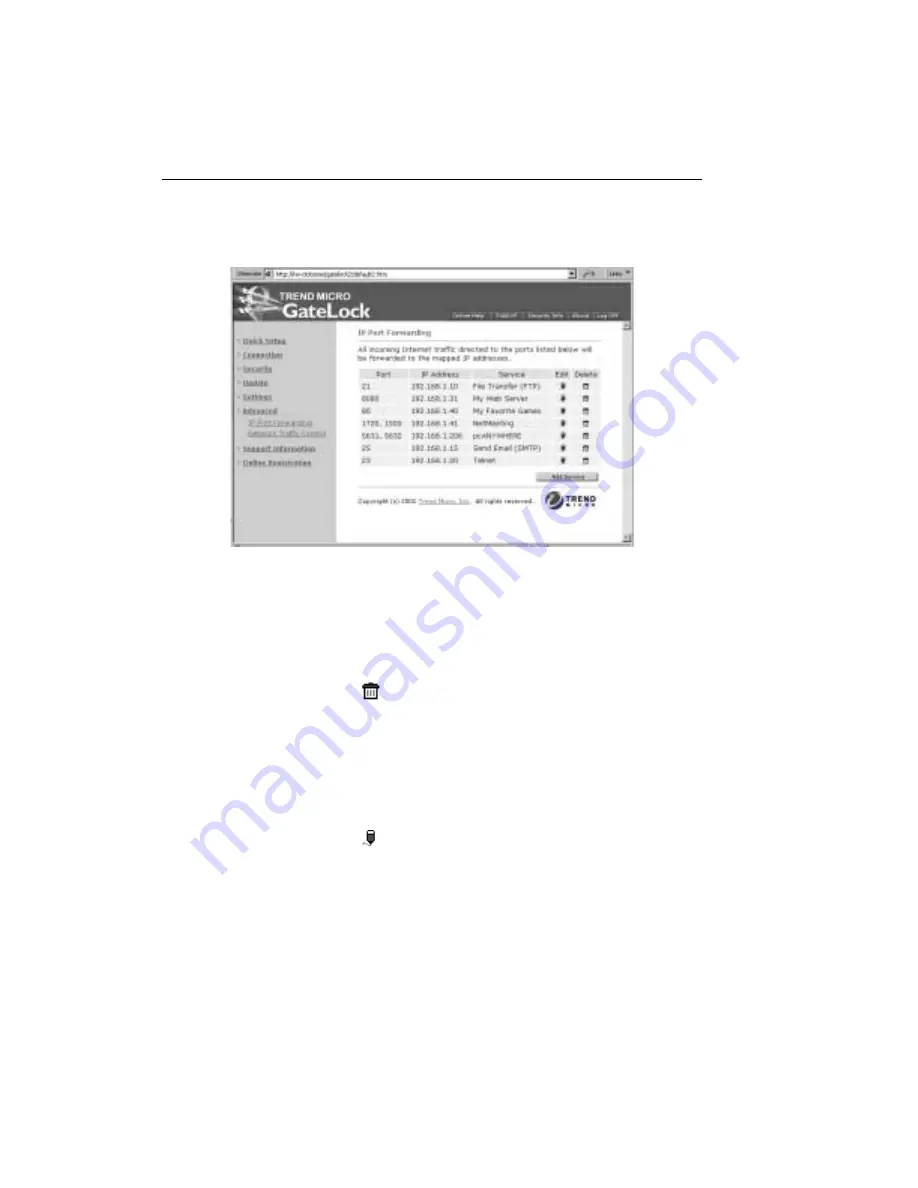
Trend Micro GateLock Getting Started Guide
3
-
30
F
IGURE
3-27.
What the IP Port Forwarding screen looks like after Internet services have been
added
Deleting an existing service
To delete an existing service:
1. Click the corresponding
icon for the service. A confirmation dialog box
appears.
2. Click OK.
Editing an existing service
To edit an existing service:
1. Click the corresponding
icon. The Edit Service screen loads.
2. Modify the settings by changing the port number or the description for the
service. You may also add or delete Web or IP addresses to the Deny Service List.
3. Click Save when finished.
Summary of Contents for GateLock
Page 1: ...Trend Micro GateLock Getting Started Guide...
Page 2: ......
Page 6: ...Trend Micro GateLock Getting Started Guide iv...
Page 16: ...Trend Micro GateLock Getting Started Guide 1 8...
Page 64: ...Trend Micro GateLock Getting Started Guide 4 8...
Page 78: ...Trend Micro GateLock Getting Started Guide A 14...
Page 85: ...ii Trend Micro GateLock Getting Started Guide...






























