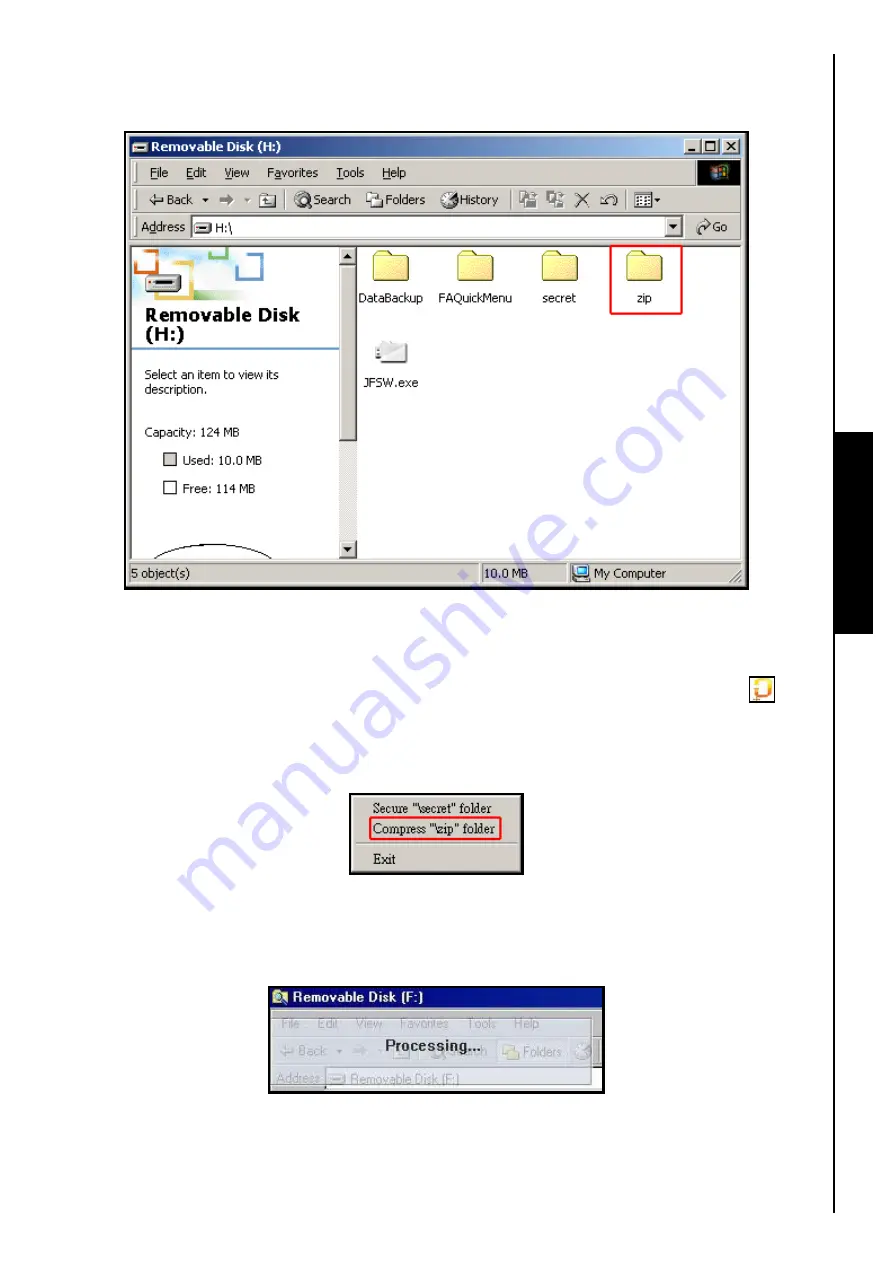
Secret-Zip Function
3.
The first time you click on the
“Secret-Zip”
option in the
QuickMenu
two folders will be added to the
JetFlash
™
‘s Removable Disk letter. One folder is named
“Zip”
and it is here you can save
Compressed
files to your
JetFlash
™
.
Figure 42. Zip folder for Compressed files
4.
Dragging and dropping a file(s) onto the
“Zip”
folder will automatically compress the file(s) in the
folder as a
“.zip”
file(s). Saving files in the zip format compresses the files thereby saving memory
space on your
JetFlash
™
. Before you end a
Secret-Zip
session, click on the
Secret-Zip
icon
and select the
“Compress “\zip” folder”
option in the pop up menu to ensure all the files in the
“Zip”
folder are compressed.
Figure 43. Compress all files in the Zip folder
5.
When you are saving files to, or opening files in the
“Zip”
folder a
“Processing…”
message will be
displayed in the top left hand corner of the screen; this confirms that the files are being
Zipped/Unzipped.
Figure 44. Processing a Compression
6.
To open files in the
“Zip”
folder simply drag and drop a file from the folder to a new location, or double
click on a file and the file will be unzipped to its original file format.
26
Summary of Contents for JetFlash 110
Page 1: ......
Page 2: ......
Page 3: ......
Page 4: ......
Page 5: ......
Page 6: ...JetFlash User s Manual Version 2 1...
Page 27: ...JetFlash Software User s Manual Version 2 2...
Page 70: ...E Mail Function 10 The E mail will open in a new window Figure 75 E mail message 41...
Page 81: ...E Mail Function Figure 97 Save the csv file 52...
Page 90: ...61 Figure 114 Take No Action DataBackup Function...
Page 99: ......
Page 100: ......
Page 101: ......
Page 102: ......
Page 103: ......
Page 104: ......
Page 105: ......
Page 106: ......
Page 107: ......
Page 108: ......
Page 109: ......
Page 110: ......
Page 111: ......
Page 112: ......
Page 113: ......
Page 114: ......
Page 115: ......
Page 116: ......






























