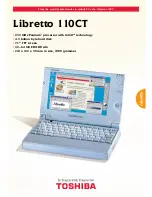3-4
User’s Manual
Getting Started
Lighting
Proper lighting can improve legibility of the display and reduce eyestrain.
■
Position the computer so that sunlight or bright indoor lighting does not
reflect off the screen. Use tinted Windows, shades or other screen to
eliminate sun glare.
■
Avoid placing the computer in front of bright light that could shine
directly in your eyes.
■
If possible, use soft, indirect lighting in your computer work area. Use a
lamp to illuminate your documents or desk, but be sure to position the
lamp so that it does not reflect off the display or shine in your eyes.
Work habits
A key to avoiding discomfort or injury from repetitive strain is to vary your
activities. If possible, schedule a variety of tasks into your workday. If you
must spend long periods at the computer, finding ways to break up the
routine can reduce stress and improve your efficiency.
■
Sit in a relaxed posture. Good positioning of your chair and equipment
as described earlier can reduce tension in your shoulders or neck and
ease back strain.
■
Vary your posture frequently.
■
Occasionally stand up and stretch or exercise briefly.
■
Exercise and stretch your wrists and hands a number of times during
the day.
■
Frequently, look away from the computer and focus your eyes on a
distant object for several seconds, for example 30 seconds every
15 minutes.
■
Take frequent short breaks instead of one or two long breaks, for
example, two or three minutes every half hour.
■
Have your eyes examined regularly and visit a doctor promptly, if you
suspect you might be suffering from a repetitive strain injury.
A number of books are available on ergonomics and repetitive strain injury
or repetitive stress syndrome. For more information on these topics or for
pointers on exercises for such stress points as hands and wrists, please
check with your library or book vendor. Also refer to the computer’s
Instruction Manual for Safety and Comfort
.
Summary of Contents for Satellite L100-108
Page 1: ...User s Manual L100 ...
Page 14: ...xiv User s Manual ...
Page 18: ...xviii User s Manual Table of Contents ...
Page 22: ...xxii User s Manual Preface ...
Page 43: ...User s Manual 1 15 Introduction ...
Page 44: ...1 16 User s Manual Introduction ...
Page 56: ...2 12 User s Manual The Grand Tour ...
Page 70: ...3 14 User s Manual Getting Started ...
Page 95: ...User s Manual 4 25 Operating Basics Protruded portion ...
Page 96: ...4 26 User s Manual Operating Basics ...
Page 104: ...5 8 User s Manual The Keyboard ...
Page 122: ...7 4 User s Manual HW Setup ...
Page 134: ...8 12 User s Manual Optional Devices ...
Page 162: ...B 10 User s Manual Display Controller and Modes ...
Page 186: ...Index 4 User s Manual Index ...