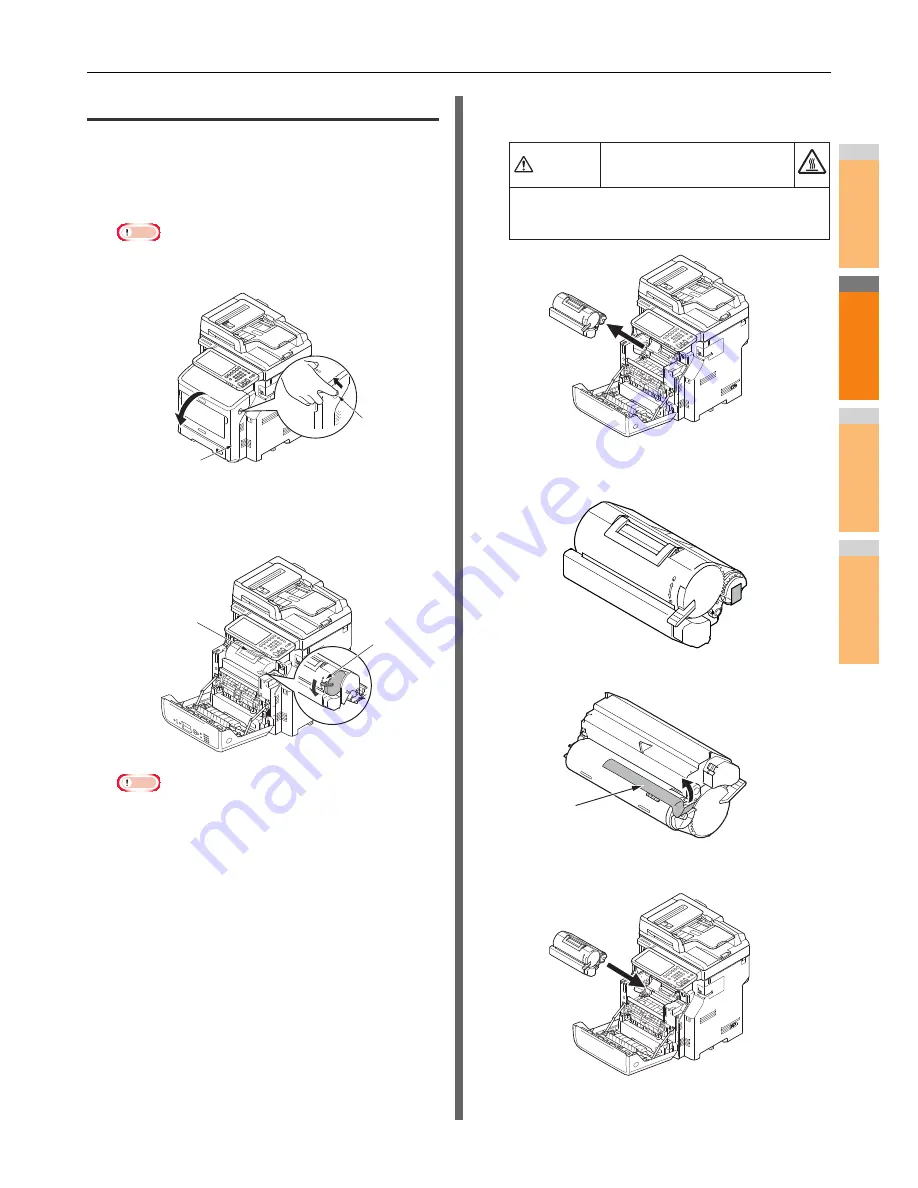
Replacing Consumables / Maintenance Units
- 59 -
2
1
3
4
5
6
7
Replace the Toner Cartridge
1
Insert your finger into the recess on the
right side of the printer and pull the front
cover open lever to open the front cover
forward.
Note
• Open the front cover gently. If you open it rapidly, the
bypass tray may open.
2
Turn the right blue lever of the toner
cartridge forward while pressing the top of
the toner cartridge to unlock.
Note
• The print cartridge consists of the toner cartridge and
the image drum.
3
Lift the toner cartridge from the right in the
direction of the arrow.
4
Take out the new toner cartridge from its
bag.
5
Peel off the tape from the toner cartridge.
6
Place the new toner cartridge into the
printer.
Front cover
Front cover
open lever
Print cartridge
Blue lever
Possible to get burned.
Do not throw a used image drum and toner
cartridge in the fire. They may explode, and the
toner inside may fly off and cause getting burned.
Warning
Tape






























