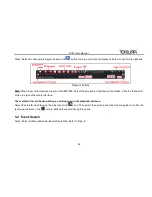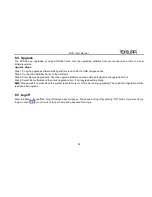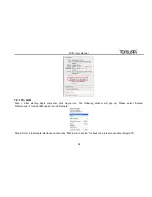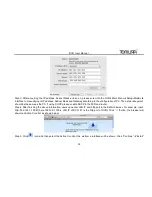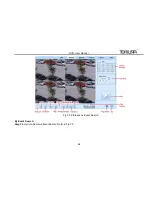DVR User Manual
51
7 Remote Surveillance
7.1 IE Remote Surveillance
In order to view the DVR from a network it must be connected to a LAN/WAN or internet. The network setup should be done
accordingly. Please refer to 4.6 Network Setup. This DVR supports IE browser, on Windows XP and Vista platform.
7.1.1 On LAN
Step 1: Enter into the DVR‟s Main Menu
Setup
Network tab to input IP address, Subnet Mask, etc .If using DHCP, please
enable DHCP in both the DVR and the router.
Step 2: Enter Record Setup to set network video parameters like resolution, frame rate etc.
Step 3: Open IE on a computer on the same network. Input the IP address of the DVR in IE address bar and press enter.
Step 4: IE will download ActiveX component automatically. Enter the username and password in the subsequent window
Notice
:
If HTTP port is not 80, other number instead, need add the port number after IP address. For example, set HTTP
port as 82, need input IP address like 192.168.0.25:82.
User name and password here are the same with that used on the DVR. The default is admin and 123456.
7.1.2 On WAN
There are two ways for the DVR to connect to internet.
1. Connect the DVR to internet through router or virtual server
Step 1: Enter into the DVR‟s Main Menu
Setup
Network interface to input IP address, Subnet Mask, etc. If using DHCP,
please enable DHCP in both the DVR and router.
Step 2: Forward IP address and port number in Virtual Server setup of the router or virtual server (If the user has enabled the
UPnP function in both the DVR and router, he can skip this step ). Configure the firewall to allow accessing the DVR.
Note
: Port forwarding settings may be different in different routers and server. Please refer to the r outer
‟s manual for details.