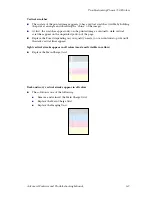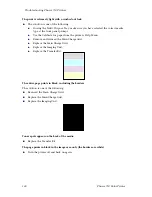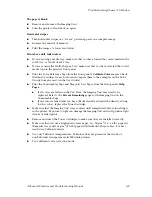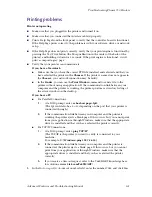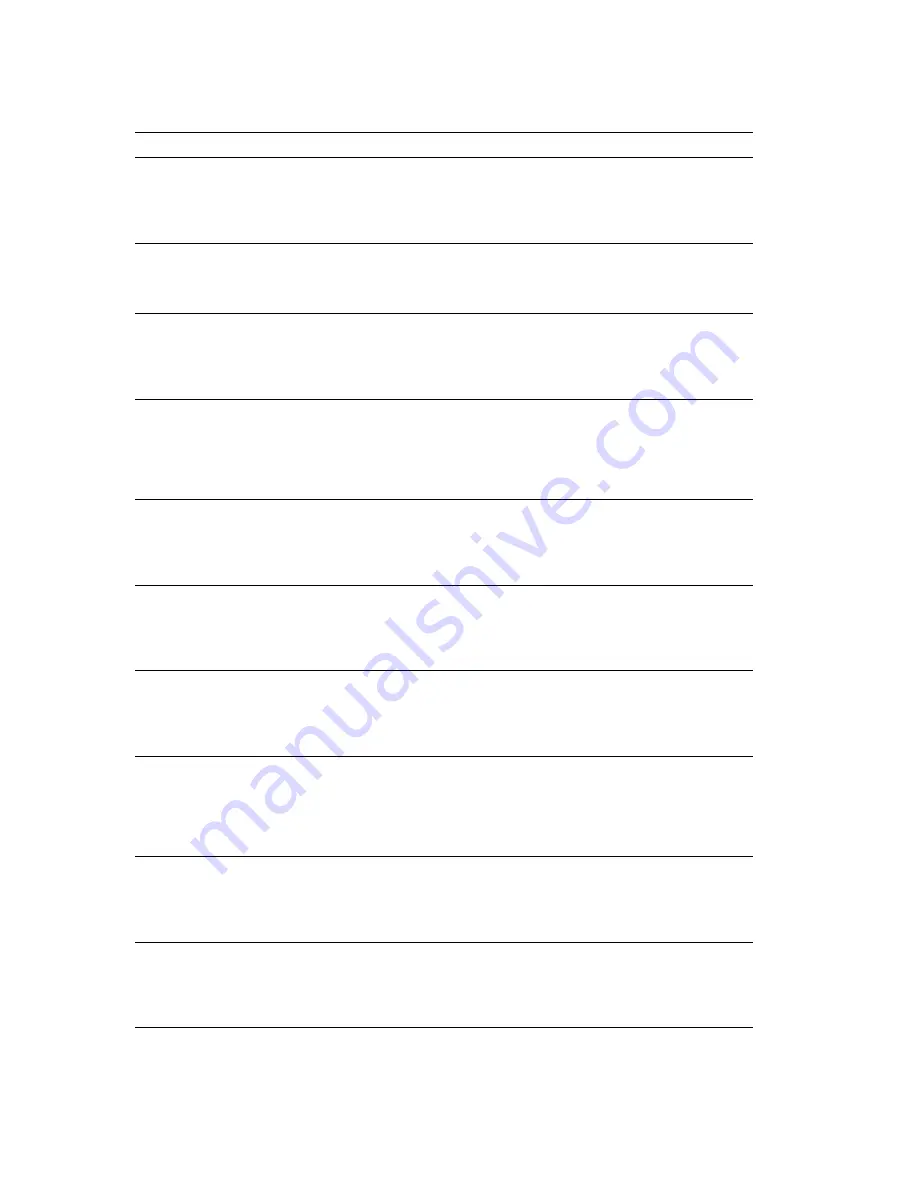
116
Phaser 750 Color Printer
Troubleshooting Phaser 750 Printers
Print-Quality Tips Page
Tips to use the
Tek Color
Corrections
and
Print-Quality
settings to
optimize your image type.
At the
Ready
prompt, press
HELP,
and
scroll to
Print-Quality,
press
Menu,
which displays
Help Pages,
press
Menu,
and scroll to
Print-Quality Tips Page,
press
Print.
Paper Tips Page
Details which paper (or
media) types should be used
in each tray.
At the
Ready
prompt, press
HELP,
scroll
to
Print-Quality,
press Menu, which
displays
Help Pages,
press
Menu,
and
scroll to Paper
Tips Page,
press
Print.
Calibrate for Paper
(Reference pages)
Helps you optimize
Print-Quality
on the your
paper and select the best
setting.
At the
Ready
prompt, press
HELP,
scroll
to
Print-Quality,
press Menu, and scroll
to
Calibrate for Paper,
press
Menu,
which displays
Reference Pages,
press
Print.
Calibrate Colors
(Reference Pages)
Helps you to compensate for
color degradation that
results from supplies
becoming depleted.
At the
Ready
prompt, press
HELP,
scroll
to
Print Quality,
press
Menu,
and scroll
to
Calibrate Colors,
press
Menu,
and
scroll to
Adjust each color,
press
Menu,
which displays
Reference Page,
press
Print.
Calibrate Margins
(Reference Pages)
Helps you to adjust the top,
left and 2nd side margins.
At the
Ready
prompt, press
HELP,
and
scroll to
Print-Quality,
press
Menu,
and
scroll to
Calibrate Margins,
press
Menu,
which displays
Calibration Page,
press
Print.
Configuration Page
Detailed information
regarding the printer's name,
network name and address,
and configuration
information.
At the
Ready
prompt, press
HELP,
and
scroll to
Printer Administration,
press
Menu,
which displays
Help Pages,
press
Menu,
which displays
Configuration
Page,
press
Print.
Connection Setup Page
Step-by-step guide for
connecting the printer and
automatically prints on the
first power-up of the printer.
At the
Ready
prompt, press
HELP,
scroll
to
Printer Administration,
press
Menu,
which displays
Help Pages,
press
Menu,
and scroll to
Connection Setup Page,
press
Print.
Event Logs (NetWare
Startup Log, TCP/IP
Startup Log and
Hardware Startup Log)
Captures events that can
help troubleshoot and
isolate network, TCP/IP, and
hardware problems.
At the
Ready
prompt, press
HELP,
and
scroll to
Printer Administration,
press
Menu,
and scroll to
NetWare Event Logs,
press
Menu,
and scroll to either
NetWare
Event Log, TCP/IP Event Log,
or
Hardware Event Log,
press
Print.
Usage Profile Report
Detailed information about
how the printer is being
used.
At the
Ready
prompt, press
HELP,
scroll
to
Printer Administration,
press
Menu,
and scroll to
Usage Profile,
press
Menu,
which displays
Usage Profile Report,
press
Print.
Printer Demo Pages
(Graphics, Demo,
2-sided, RGB Sampler,
CMYK Sampler)
Shows different detailed
demo capabilities of the
printer.
At the
Ready
prompt, press
MENU,
scroll to
Printer Demo,
press
Menu,
and
scroll to any of the demo pages listed,
then press
Menu,
scroll to
Single Print
or
Continuous Print,
and
Print.
Help Pages
Page
Description
Location