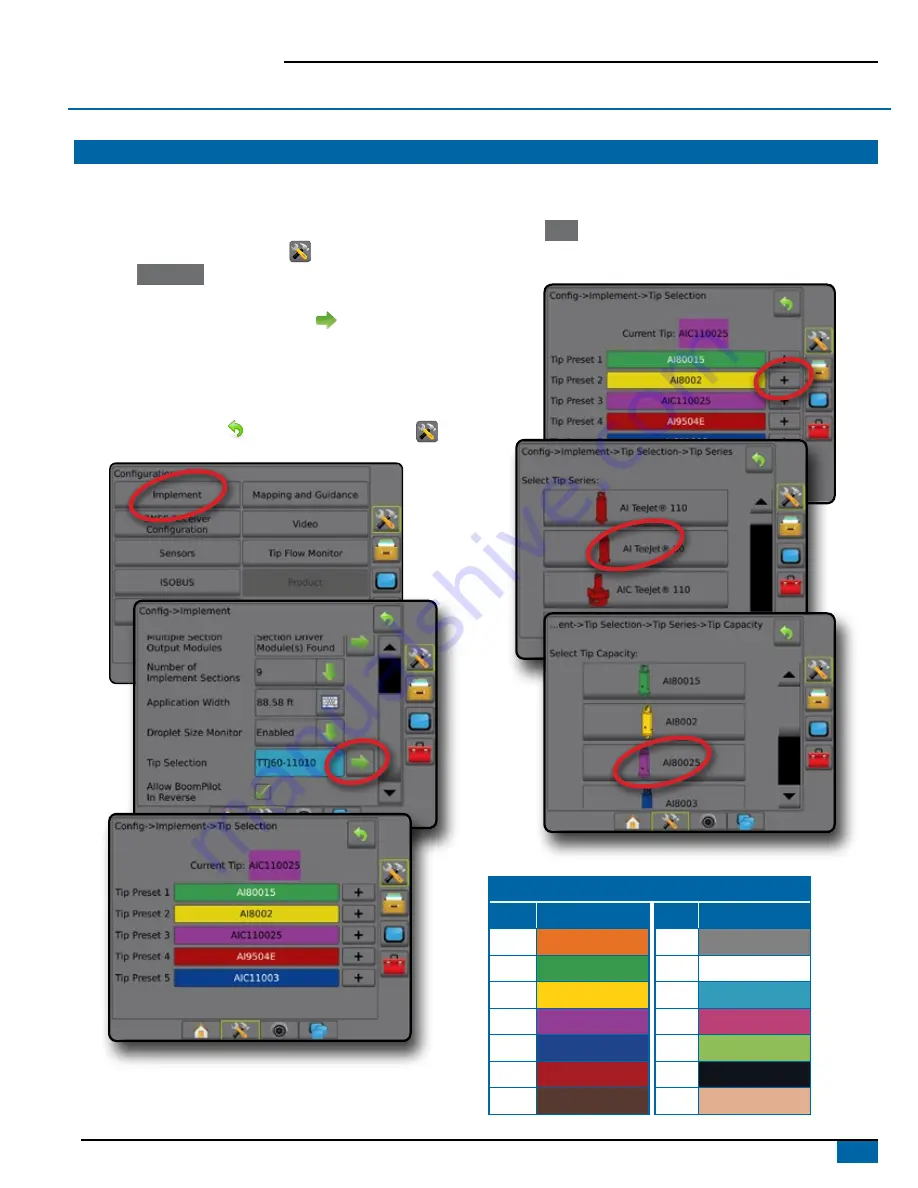
33
98-01504-ENUS R2
Aeros 9040 Field Computer
ADDITIONAL IMPLEMENT OPTIONS
TIP SELECTION
When the system includes a Pressure Sensor Interface Kit (PSIK), Tip
selection is used to select the type of sprayer tip (series and capacity)
for determining droplet size information.
1. Press CONFIGURATION side tab
.
2. Press
Implement
.
◄Current tip section is shown in the information box
3. Press Tip selection NEXT PAGE arrow .
4. Select from:
►Tip preset 1-5 – selects up to five (5) tips for quick recall, and
selected the current tip for determining droplet size information
►Current tip – displays the current tip
5. Press RETURN arrow or CONFIGURATION side tab
to
return to the main Configuration screen.
Preset
Tip presets allow saving of up to five tips for quick recall.
1. Press
+
.
2. Select a TeeJet tip series.
3. Select tip capacity.
Tip Sizes and Associated Colors
Established Tip Capacities and Colors
Size
Color
Size Color
01
Orange
06
Gray
015
Green
08
White
02
Yellow
10
Light Blue
025
Purple
12
Telemagenta
03
Blue
15
Light Green
04
Red
20
Black
05
Brown
30
Beige




























