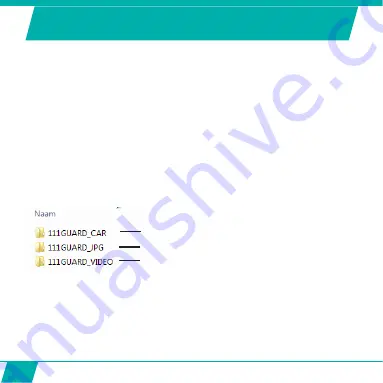
76
VERBINDEN MIT EINEM COMPUTER
Wenn Sie die aufgenommenen Videos und Fotos ansehen, abspielen, teilen, bearbeiten
etc. möchten, können Sie dies beispielsweise über einen Anschluss der Guardo Action
Cam an Ihren Computer tun!
• Verbinden Sie das Micro-USB-Kabel mit dem Micro-USB-Anschluss der Guardo Action Cam.
• Verbinden Sie das andere Ende des USB-Kabels mit dem USB-Anschluss Ihres Computers.
• Die Guardo Action Cam wird automatisch eingeschaltet. Andernfalls müssen Sie sie
manuell einschalten.
‘MSDC’ wird nun auf dem Bildschirm angezeigt.
•
Auf Ihrem PC wird das Fenster ‚Wechseldatenträger’ (z. B. ‚D:’, ‚E:’ etc.) angezeigt, oder es
befindet sich ein ‚zusätzliches Laufwerk’ (z. B. ‚D:’, ‚E:’ etc.) unter ‚Arbeitsplatz’ oder ‚Explorer’,
falls Sie einen Windows-PC haben, oder unter ‚Finder’, falls Sie einen Mac haben.
•
Klicken Sie auf den Ordner ‚DCIM’, um ihn zu öffnen.
Die folgenden Ordner werden angezeigt:
Kopieren/Verschieben Sie die Dateien auf Ihre Festplatte oder externe Festplatte, um sie
zu öffnen, abzuspielen, zu teilen oder zu bearbeiten!
Formatieren der SD-Karte:
Sie können Ihren Computer verwenden, um Ihre SD-Karte in
der Kamera zu formatieren! Auf einem Windows-Computer: Klicken Sie mit der rechten
Maustaste auf den Wechseldatenträger und wählen Sie ‚Formatieren’ aus.
Formatieren der SD-Karte auf einem Mac:
Öffnen Sie das Festplatten-Dienstprogramm: Sie
können jetzt Ihre SD-Karte formatieren, indem Sie sie im linken Fensterbereich anklicken
und dann auf den Reiter ‚Löschen’ klicken
Enthält Videos/Fotos, die im Dashcam-Modus
aufgenommen wurden.
Enthält Ihre Fotos.
Enthält Ihre Videos.
Summary of Contents for Guardo Action Cam One
Page 1: ...1 USER S MANUAL GB NL D FR ...
Page 5: ...5 2 3 4 5 6 7 13 9 14 15 16 25 20 1 12 11 10 8 ILLUSTRATIONS Illustration I ...
Page 6: ...6 17 19 21 18 22 23 24 2X 2X ...
Page 7: ...7 Illustration II Illustration III A Photo Mode B Video Mode C Playback mode 1 2 3 6 7 ...
Page 27: ...27 ...
Page 28: ...28 ...
Page 31: ...31 2 3 4 5 6 7 13 9 14 15 16 25 20 1 12 11 10 8 ILLUSTRATIES Illustratie I ...
Page 32: ...32 17 19 21 18 22 23 24 2X 2X ...
Page 33: ...33 Illustratie II Illustratie III A Foto modus B Video modus C Afspeelmodus 1 2 3 6 7 ...
Page 53: ...53 ...
Page 54: ...54 ...
Page 57: ...57 2 3 4 5 6 7 13 9 14 15 16 25 20 1 12 11 10 8 ABBILDUNGEN Abbildung I ...
Page 58: ...58 17 19 21 18 22 23 24 2X 2X ...
Page 59: ...59 Abbildung II Abbildung III A Fotomodus B Videomodus C Playback modus 1 2 3 6 7 ...
Page 79: ...79 ...
Page 80: ...80 ...
Page 83: ...83 2 3 4 5 6 7 13 9 14 15 16 25 20 1 12 11 10 8 ILLUSTRATIONS Illustration I ...
Page 84: ...84 17 19 21 18 22 23 24 2X 2X ...
Page 85: ...85 Illustration II Illustration III A Mode Photo B Mode Vidéo C Mode de Lecture 1 2 3 6 7 ...
Page 105: ...105 ...
Page 106: ...106 ...
















































