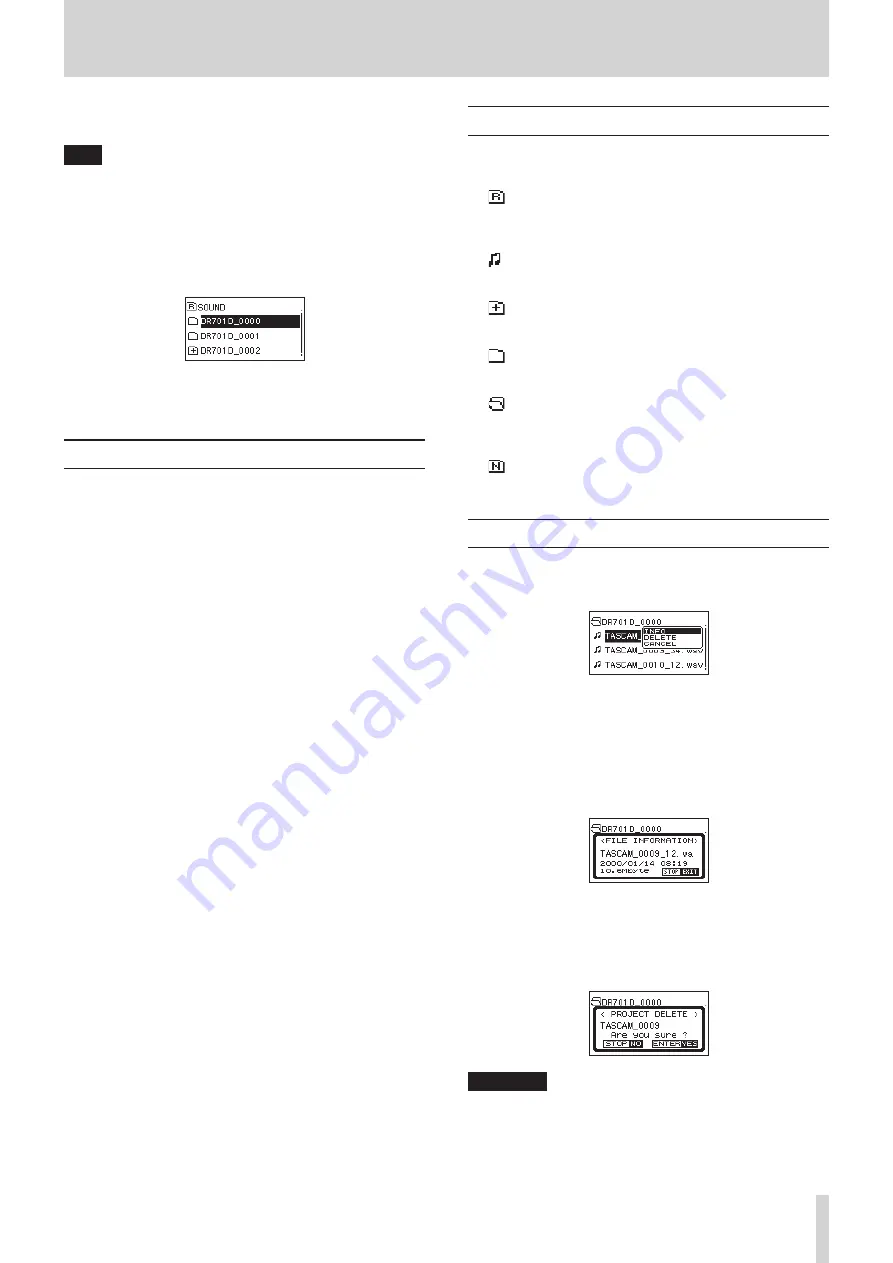
TASCAM DR-701D
31
5 – Working with Files and Folders (Browse Screen)
On the Browse Screen, you can view the contents of the SOUND
folder, which contains the audio files, on the SD card.
TIP
If you connect the unit with a computer by USB, or mount
the SD card on a computer using a card reader or other
input, you can use the computer to change the folder
structure within the SOUND folder and erase files.
To open the Browse Screen, select the
BROWSE
item on the
MEDIA
page, and press the DATA dial.(see “Menu operation
The contents of the folder that contains the file that was
selected on the Home Screen before the Browse Screen was
opened appears on the display.
Navigating the Browse Screen
On the Browse Screen, folders and audio files appear in lists in
the same way files are shown on a computer.
Folders can only be made to two levels.
• Turn the DATA dial to select files and folders.
• When a folder is selected, press the 3/
/
button to show
the contents of that folder.
• When a file or folder is selected, press the 4/
.
button to
exit the currently open folder and go to a higher level in the
folder structure.
• When a file or folder is selected, press the DATA dial to open
the pop-up menu.
• When a file is selected, press the 2/
7
button to return to
the Home Screen and play that file.
The folder that contains this file becomes the current folder,
and new recorded files will be saved in this folder. This folder
also becomes the playback area.
• When a file is selected, press the 3/
/
button to return to
the Home Screen and load that file.
The folder that contains this file becomes the current folder,
and new recorded files will be saved in this folder. This folder
also becomes the playback area.
• When a folder is selected, press the 2/
7
button to return
to the Home Screen. The first file in the folder (shown at the
top of the file list) will be played.
This folder becomes the current folder, and new recorded
files will be saved in this folder. This folder also becomes the
playback area.
Icons on the Browse Screen
The meanings of icons that appear on the Browse Screen are as
follows.
8
SOUND folder
The SOUND Folder is the highest (root) level folder in the
hierarchy shown on the Browse Screen.
8
Audio file
This icon appears before the names of music files.
8
Folder
This icon shows folders that contain subfolders.
8
Folder
This icon shows folders that do not contain subfolders.
8
Open folder
The contents of the folder marked with this icon currently
appear on the display.
8
New folder
Create a new folder.
File operations
Select the desired audio file on the Browse Screen and press the
DATA dial to open the pop-up menu shown below.
Turn the DATA dial to select the desired operation, and press the
DATA dial to execute it as follows.
8
INFO
Information (date/time, size) about the selected file appears.
Press the DATA dial again or press the 1/
8
button to return to
the Browse Screen.
8
DELETE
A message appears to confirm that you want to delete the file.
Press the DATA dial to erase the files or the 1/
8
button to
cancel deletion.
CAUTION
Files with the same basic number, including the currently
selected file, will be deleted at the same time.
8
CANCEL
This cancels the operation for the selected (highlighted) file and
closes the pop-up menu.






























