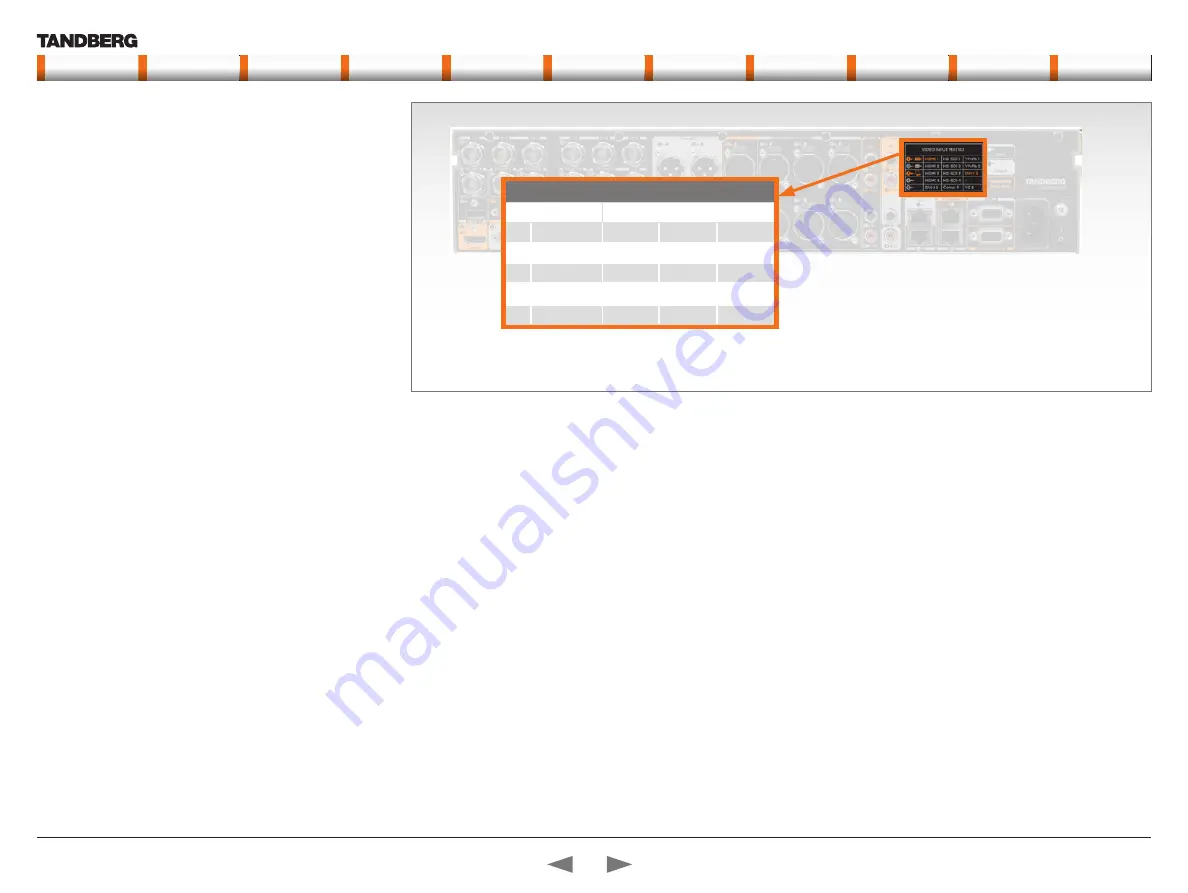
D14128.03—JULY 2009
19
Codec C90
System Integrator Guide
Contents
Introduction
Getting Started
Interfaces
About the API
xConfiguration
xCommand
xStatus
Cameras
Appendices
Contact us
The Video Input Matrix
The video input matrix is found at the rear side of the codec and
illustrates the combinations in which the video inputs can be
connected.
About the matrix
Only one video input source from each row can be active at any time.
The numbers in the left column represents the Video Input Sources
1–5. The main connectors, which are used in basic setup, are marked
in orange color.
The Comp. 5 and S-Video (YC) 5 inputs uses the same physical
connectors and can not be connected at the same time.
Configure the video inputs
You can configure the video input settings from the
Administrator
Settings
menu or by running
API commands
.
The default configurations are shown below:
What connectors are active is determined by the configuration of
the video input connector settings:
•
Video Input Source 1 Connector: HDMI
•
Video Input Source 2 Connector: HDMI
•
Video Input Source 3 Connector: DVI
•
Video Input Source 4 Connector: HDMI
•
Video Input Source 5 Connector: DVI
The video name of the connector inputs should be set:
•
Video Input Source 1 Name: “Main Camera“
•
Video Input Source 2 Name: “Secondary Camera“
•
Video Input Source 3 Name: “PC“
•
Video Input Source 4 Name: “DVD“
•
Video Input Source 5 Name: “Document Camera“
The video quality of the connector inputs should be set:
•
Video Input Source 1 Quality: Motion
•
Video Input Source 2 Quality: Motion
•
Video Input Source 3 Quality: Sharpness
•
Video Input Source 4 Quality: Motion
•
Video Input Source 5 Quality: Sharpness
To determine the main video source and the default presentation
source for the system the following setting must be configured:
•
Video MainVideoSource: 1
•
Video DefaultPresentationSource: 3
Administrator settings
Open the menu on screen to configure the video input sources
and which of the sources should be the main video source and
the default presentation source.
If the system is in standby mode, press any key on the remote
control to wake up the system.
1.
Select: Settings > Administrator Settings > Advanced
Configurations
2.
From this point you can:
•
Search for the words “source” or “video” to see a list
of the available Video Input Source [1–5] Connector
settings
•
- or,
you can navigate down in the list to Video > Input >
Source 1 > Connector
3.
On the remote control, press the right arrow to edit the
values
•
Select a value and press Save, or press Cancel to leave
without saving.
4.
Proceed and configure the:
•
Video Input Source Name, for the current input
•
Video Input Source Quality, for the current input
•
Video Main Video Source, for the system
•
Video Default Presentation Source, for the system
API commands
Open a telnet or ssh session to the codec to issue an API command to
configure the video input sources and which of the sources should be the
main video source and the default presentation source.
The following commands determines which connector to be active:
•
xconfiguration video input source 1 connector: hdmi
•
xconfiguration video input source 2 connector: hdmi
•
xconfiguration video input source 3 connector: dvi
•
xconfiguration video input source 4 connector: hdmi
•
xconfiguration video input source 5 connector: dvi
Set the video quality and a name of the video inputs 1 to 5:
•
xconfiguration video input source 1 quality: motion
•
xconfiguration video input source 1 name: “Main Camera“
•
Configure the video inputs 2 to 5
The main video source is the camera, connected to video input source 1:
•
xconfiguration video mainvideosource: 1
The default presentation source is a PC, connected to video input source 3:
•
xconfiguration video defaultpresentationsource: 3
Video input matrix
Input Sources
Connector Name
1
1st Camera
HDMI 1
HD-SDI 1
YPrPb 1
2 2nd Camera
HDMI 2
HD-SDI 2
YPrPb 2
3
PC
HDMI 3
HD-SDI 3
DVI-I 3
4
HDMI 4
HD-SDI 4
–
5
DVI-I 5
Comp. 5
YC 5
Contents
Introduction
Getting started
Interfaces
About the API
xConfiguration
xCommand
xStatus
Cameras
Appendices
Contact us
Interfaces






























