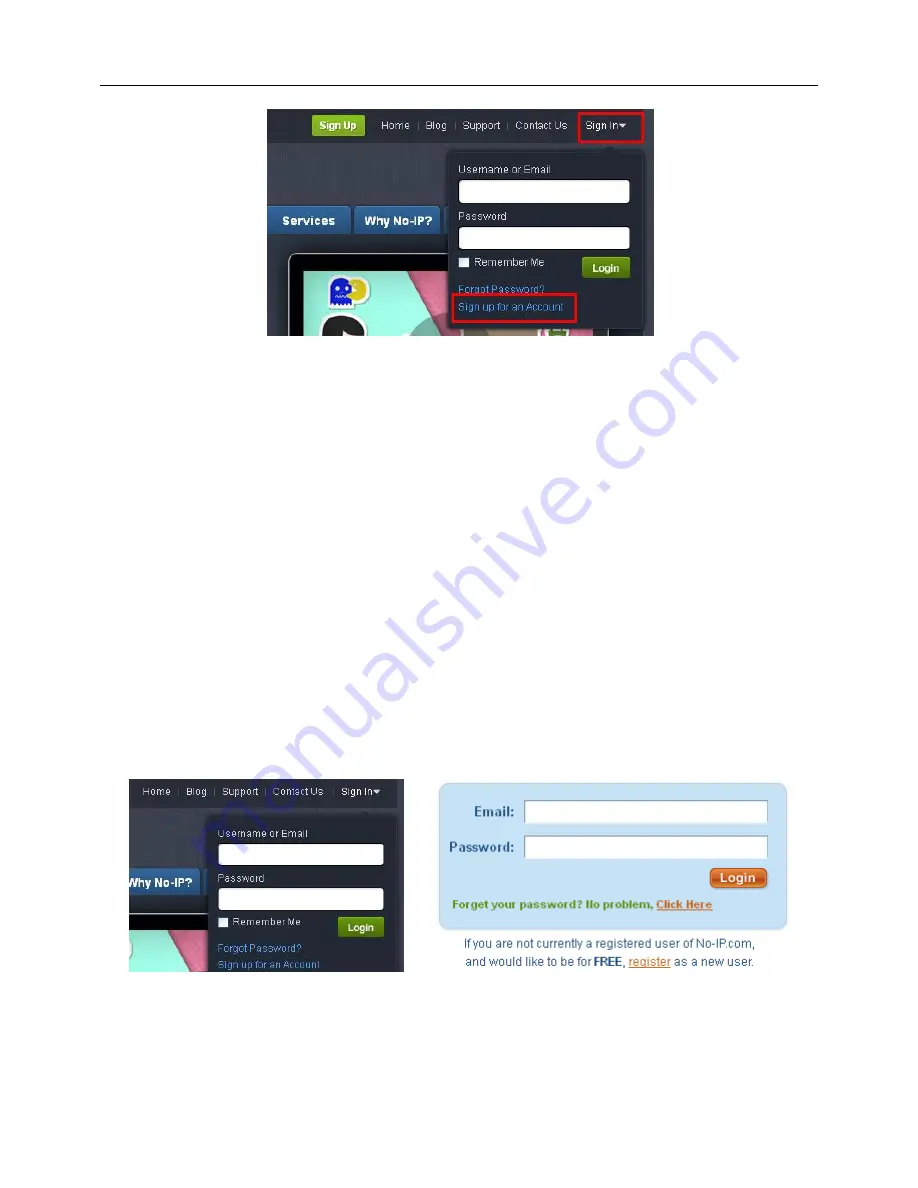
Digital Video Recorder User Manual
37
Note: Terms of Service requires valid contact information on file in order to
maintain your account. Any accounts found with incomplete or fraudulent
information will be terminated.
Step 2:
Confirm your account
Once you have submitted your account information into the new user form, it will send
a confirmation email to the address you provided. You will need to check that account
and look for the email from No-IP.com. The email contains a link you must click in
order to confirm your account.
So please click the URL link to activate your account in the confirmation email, and
then automatically
enter the “Account Confirmed!” interface.
Step 3:
Login to your account
Select
“Sign In” on the top of No-IP home page to pop up drop-down menu, or click
“Sign In” button to enter “Client Login” interface. Enter email address and password
that you signed up and click Login button. As shown below:
Step 4:
Add a host or domain to your account
















































