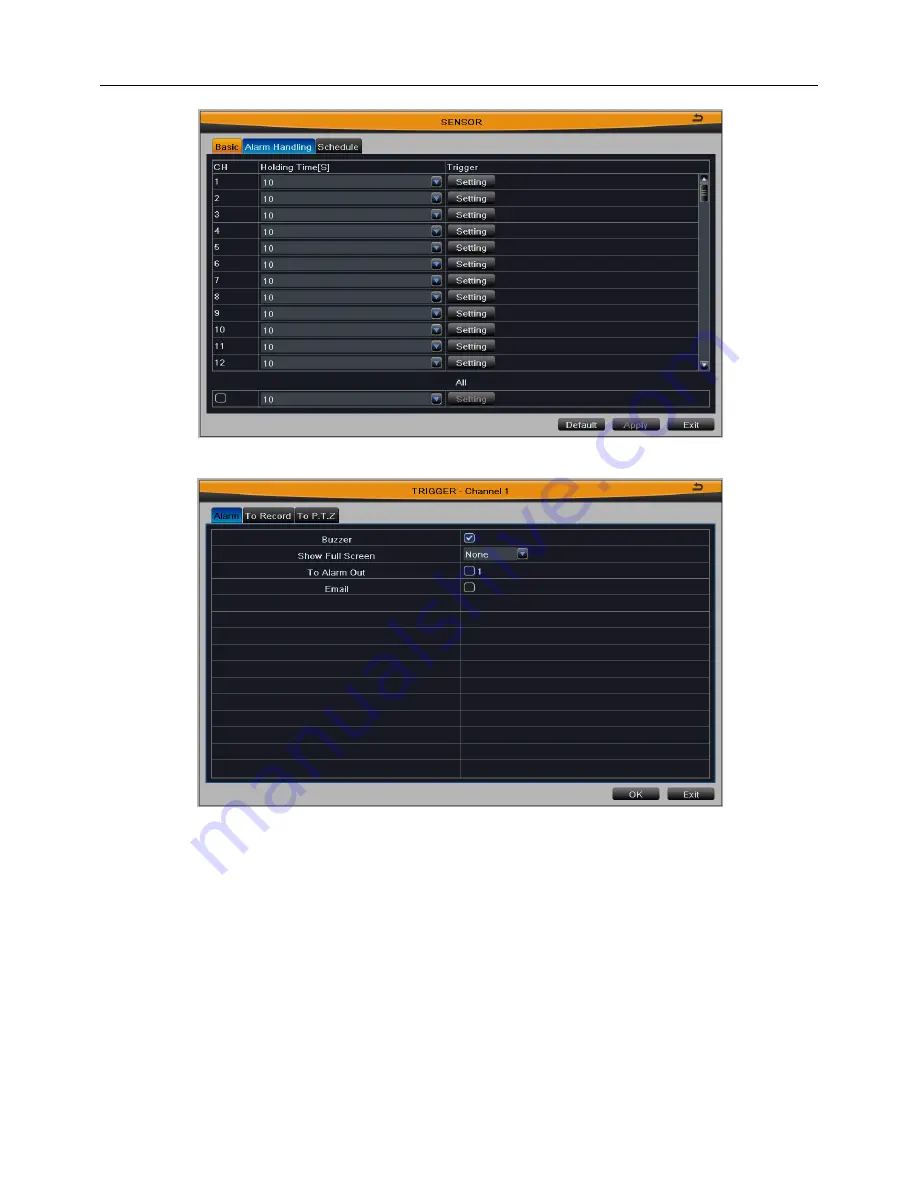
Digital Video Recorder User Manual
23
Fig 4-21 alarm configuration-sensor-alarm handling
Fig 4-22 alarm handling-trigger
Buzzer:
After selecting Buzzer alarm, there will be buzzing
when alarm is triggered.
Show Full Screen:
Pop up full screen of channel video (optional) when alarm is
triggered.
To Alarm Out:
Linkage specified alarm output with built-in relay when alarm is
triggered.
Email:
Enable this function, the information of sensor alarm will be sent to mailbox.
The notification email can contain text messages and images.
















































