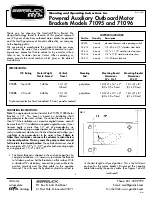Clicking the View Log link immediately displays the detailed text log for that job. You can easily
click back to the Job Status screen or close the log and return to the Home screen. The link
back to the Job Status screen works regardless of the method used to get into the log details
window. For example, if you had navigated to the log details for a given job through the side
navigation bar Logs view, there will be a link at the bottom of the log to view the Job Status
screen (View Job).
Note that the Job Status screen can also be viewed for completed jobs that are shown in the
Recent section of the Jobs tab. Simply tap on the job row from the Recent jobs section and the
final Job Status screen for that completed job is shown, including a link to the job log.
Quick Reference Guide
The TX1 ships with a Quick Reference card that illustrates the drive connections, Status LED,
power button, cable recommendations, and tips for getting started. Keep this card with the
TX1 as you familiarize yourself with its operation.
Reading the Status LEDs
On/Off indicator LED
: The illuminated power switch is located in the top-left corner of the TX1
and it displays a white LED when the unit is on.
CHAPTER 2 Overview
19
Summary of Contents for TX1
Page 1: ...USER GUIDE Tableau TX1 Version 2 0...
Page 6: ...vi...
Page 22: ...22 Tableau TX1 User Guide Version 2 0...
Page 32: ...32 Tableau TX1 User Guide Version 2 0...
Page 56: ...3 Tap the Start Hash button at the bottom of the screen 56 Tableau TX1 User Guide Version 2 0...
Page 98: ...98 Tableau TX1 User Guide Version 2 0...
Page 108: ...108 Tableau TX1 User Guide Version 2 0...
Page 110: ...110 Tableau TX1 User Guide Version 2 0...
Page 116: ...116 Tableau TX1 User Guide Version 2 0...