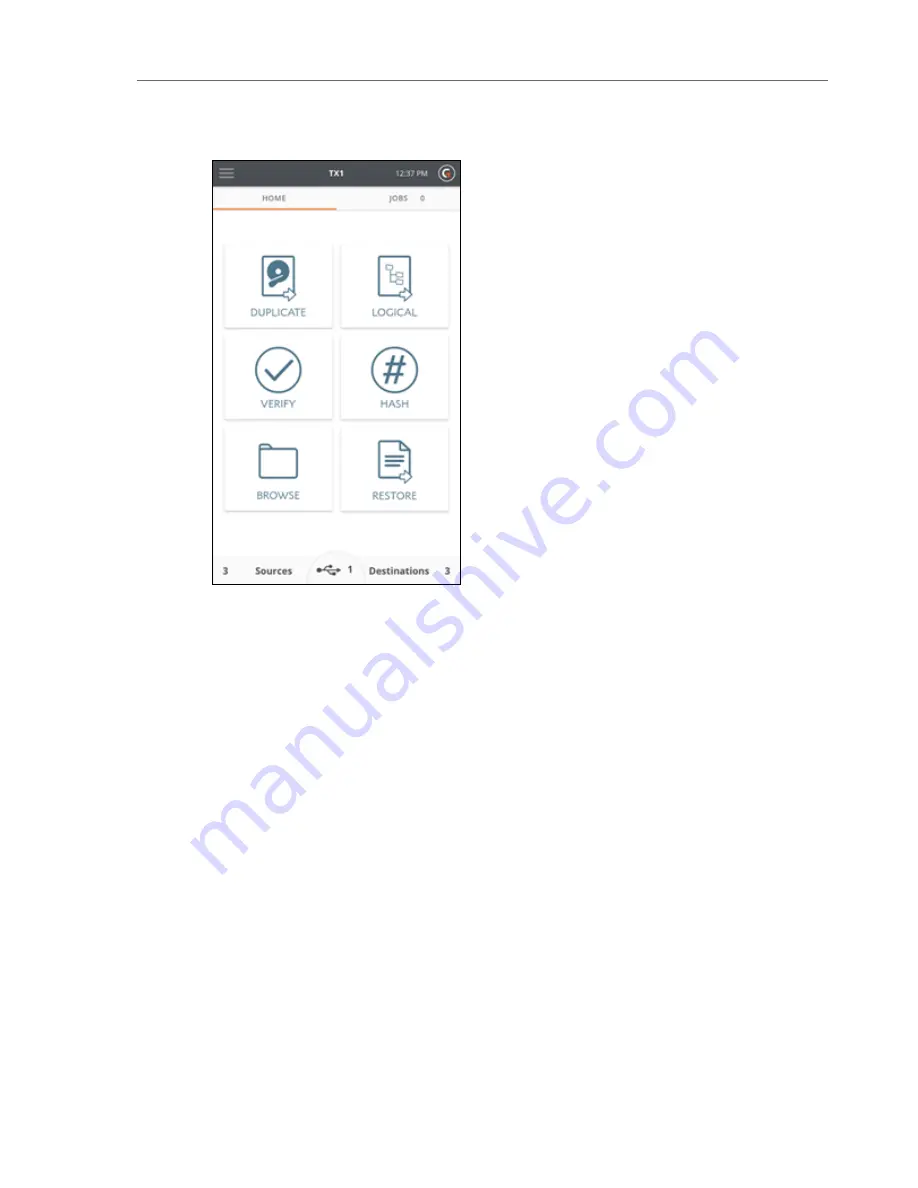
Tap one of these icons to begin a job and enter the job setup screen. A job setup screen
provides a stepper-based flow from which you can view default settings, enter job notes for
your case, change settings, and start the job. Tap the left arrow in the job setup tab to
navigate back to the previous screen or to the Home screen.
Across the top navigation bar there are buttons to quickly access the Side Navigation menu,
the Home screen, and view the current time. The TX1 model name in the top navigation bar
links to the Home screen.
There are two tabs on the main screen:
Home
and
Jobs
. The
Home
tab shows the Home screen
or one of the many other screens. The
Jobs
tab always shows the Jobs summary screen and
the current number of total active and queued jobs.
The three buttons at the bottom of the Home screen are for
Sources
,
Accessory drives
, and
Destinations
. The number in each section represents the number of attached and detected
drives (including network shares). In addition to providing the drive count, these buttons can
be tapped to display a summary list of available drives and allow access to further drive detail,
screens, and operations.
Note:
The middle section of the bottom row of the Home screen (for
USB Accessory drives) is only shown when a USB Accessory drive is connected.
CHAPTER 2 Overview
15
Summary of Contents for TX1
Page 1: ...USER GUIDE Tableau TX1 Version 2 0...
Page 6: ...vi...
Page 22: ...22 Tableau TX1 User Guide Version 2 0...
Page 32: ...32 Tableau TX1 User Guide Version 2 0...
Page 56: ...3 Tap the Start Hash button at the bottom of the screen 56 Tableau TX1 User Guide Version 2 0...
Page 98: ...98 Tableau TX1 User Guide Version 2 0...
Page 108: ...108 Tableau TX1 User Guide Version 2 0...
Page 110: ...110 Tableau TX1 User Guide Version 2 0...
Page 116: ...116 Tableau TX1 User Guide Version 2 0...






























