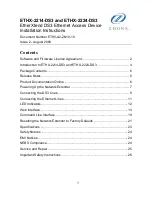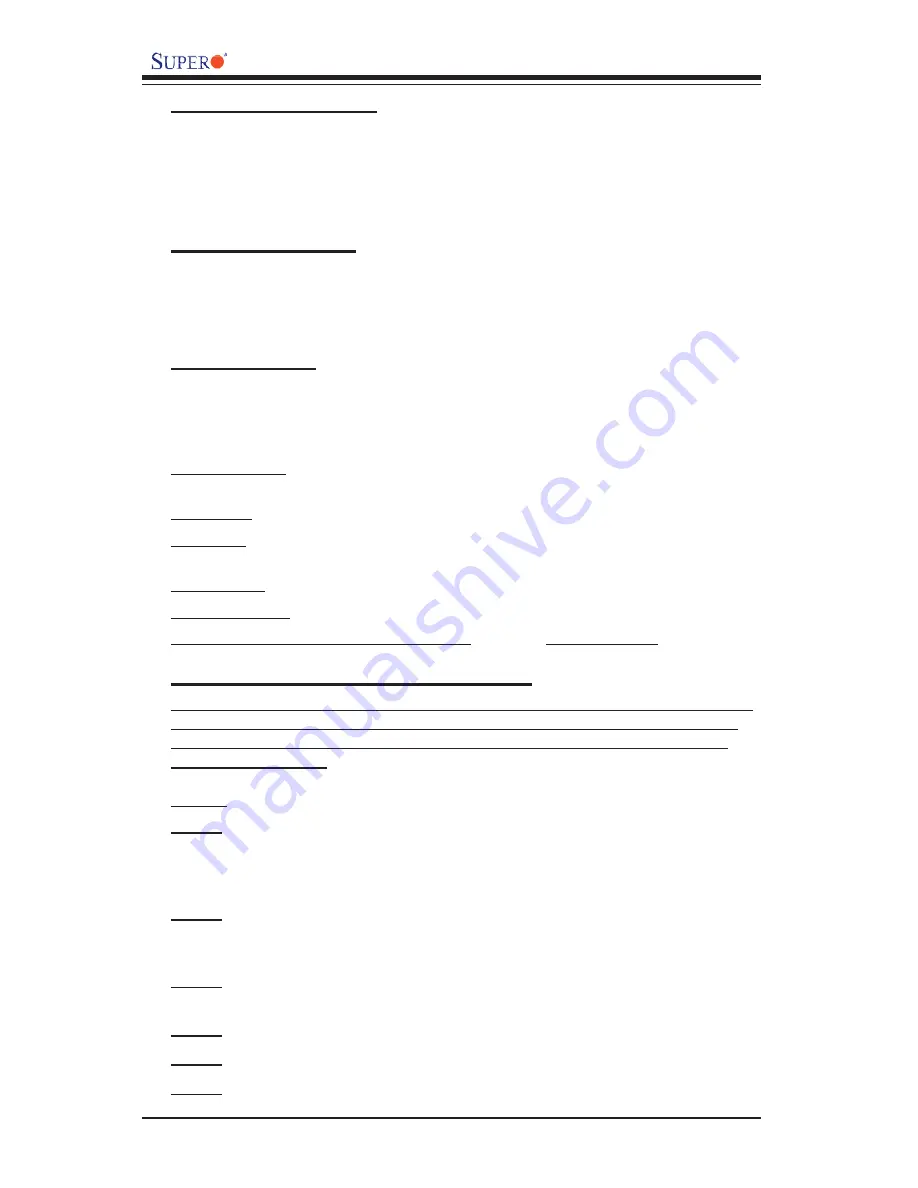
AOC-LPZCR2 User's Guide
1-6
Management support
* Adaptec's Storage Manager (ASM)
* Adaptec Flash Utility (AFU)
* Adaptec Confi guration Utility (ACU)
* SES-2 (*SAS only)
* SAF-TE (*SCSI and SATA only)
Key RAID Features
* RAID detection, buildup, deletion, addition, and error detection
* Disk initialization, verifi cation and repairing
* Hot-spare disk drive support for easy replacement
* Hot-spare disk drive support with automatic rebuild
1.5 CheckList
If your shipping package came with missing or damaged parts, please contact
Supermicro's Tech. Support. Please refer to the following checklist when
contacting us.
i. AOC-LPZCR2: 600MHz/256MB All-in-One PCI-X Zero-Channel RAID Card
(Note 1),
ii. Brackets: One full-size bracket, one low-profi le bracket and two screws,
iii. Jumper: One jumper on position J5 to enable the SATA mode as default (Note
2),
iv. CBL-0102: One SATA I
2
C LED Cable (Note 3),
v. CDR-LPZCR2: One Installation CD,
vi. White Box with Correct Barcode Label (showing AOC-LPZCR2).
1.6 An Important Note to the User
The drawings and pictures shown in this manual were based on the latest PCB
Revision available at the time of publishing of the manual. The AOC-LPZCR2
card you’ve received may or may not look exactly the same as the graphics
shown in the manual.
*Notes
:
Note 1
: For SES-2 to work properly, you will need to have a Supermicro's SAS
Backplane that supports SES-2 installed in the system. In addition, you will
need to use a proper cable as specifi ed on the previous page. Please refer to
Section 3.4 for more details.
Note 2
: The AOC-LPZCR2 supports SCSI, SAS, and SATA. However, you will
need to confi gure jumper settings for these functions to work properly. Please
refer to Page 2-2 for jumper information.
Note 3
: This cable is used for SATA LED only. Refer to the SAF-TE section on
Page 2-4 for more information.
Note 4
: RAID 50 is available for SAS/SATA only.
Note 5
: JBOD is available for SATA/SAS/SCSI.
Note 6
: Please install the ZCR card in the green slot.