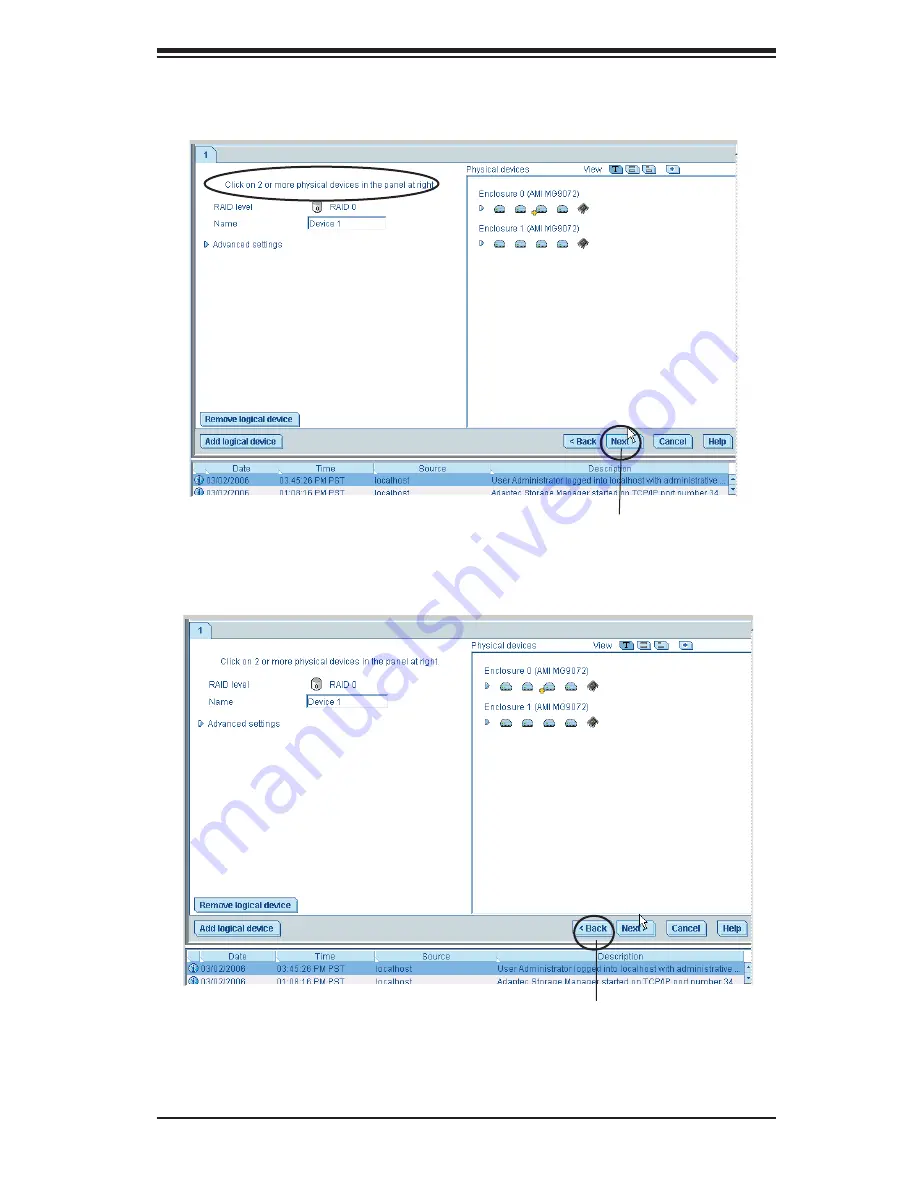
Chapter 3: RAID Confi guration
3-45
5. Follow the instructions given on the screen and click "Next" until you complete
the RAID confi guration. An example is shown below.
6. You can click "Back" to return to the previous screen as shown below.
Back
Next