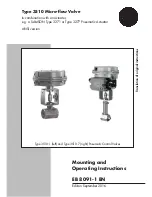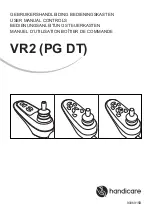1
T
Ta
ab
blle
e o
off C
Co
on
ntte
en
nttss
1
1
IIn
nd
diicca
attiio
on
nss ffo
orr U
Usse
e................................................................................................................................................................................................................................ 7
7
1.1
Intended Use ................................................................................................................. 7
1.2
Indications ...................................................................................................................... 7
1.3
Contraindications .......................................................................................................... 7
1.4
Wireless Microphone.................................................................................................... 7
2
2
W
Wa
arrn
niin
ng
gss a
an
nd
d C
Ca
au
uttiio
on
nss .............................................................................................................................................................................................................. 8
8
2.1
Warnings ........................................................................................................................ 8
2.2
Cautions ......................................................................................................................... 9
2.3
Notes............................................................................................................................... 9
3
3
P
Prro
od
du
ucctt S
Syym
mb
bo
oll D
De
effiin
niittiio
on
n ................................................................................................................................................................................................1
10
0
3.1
EMC Precautions ........................................................................................................ 11
4
4
S
Syysstte
em
m O
Ovve
errvviie
ew
w ................................................................................................................................................................................................................................1
13
3
4.1
An Integrated Voice, Video, and Data Router and Conferencing
Interface ............................................................................................................... 13
5
5
E
Eq
qu
uiip
pm
me
en
ntt C
Co
on
nn
ne
eccttiio
on
nss ........................................................................................................................................................................................................1
14
4
5.1
Connectors Used by the SwitchPoint Infinity 3 Control System........................... 14
5.2
Connections Overview ............................................................................................... 14
5.2.1
Video Inputs .................................................................................................... 14
5.2.2
Video Outputs ................................................................................................. 14
5.2.3
Audio Inputs .................................................................................................... 15
5.2.4
Audio Outputs ................................................................................................. 15
5.2.5
RS-232 Connectivity ...................................................................................... 15
5.2.6
KVM.................................................................................................................. 15
5.2.7
Video Network Hub™ .................................................................................... 15
5.2.8
SuiteLink
®
and SuiteView
®
........................................................................... 15
5.2.9
Sidne
®
Voice Activation System or SDC3 Voice Package ...................... 16
5.2.10
Local Codec .................................................................................................. 16
5.2.11
Campus Codec ............................................................................................. 16
6
6
T
To
ou
ucch
h P
Pa
an
ne
ell IIn
ntte
errffa
acce
e................................................................................................................................................................................................................1
17
7
6.1
Control Section............................................................................................................ 18
6.2
Quick Button Bar ......................................................................................................... 18
6.3
Global Taskbar ............................................................................................................ 19
6.3.1
Volume Control............................................................................................... 19
6.3.2
Setup................................................................................................................ 19
6.3.3
Save Preset..................................................................................................... 20
Summary of Contents for SwitchPoint Infinity 3
Page 2: ......
Page 8: ......
Page 63: ...61 F Fiig gu ur re e 4 40 0 O Ou ut tp pu ut t L Le ev ve ells s S Sc cr re ee en n...
Page 72: ...70 F Fiig gu ur re e 4 48 8 F Fiin na all C Ca alliib br ra at tiio on n S Sc cr re ee en n...
Page 79: ...77 F Fiig gu ur re e 5 52 2 E Ex xa am mp plle e R Ro ou ut te es s...
Page 105: ...103 29 R Re ec cy yc clliin ng g G Gu uiid de e...
Page 123: ......