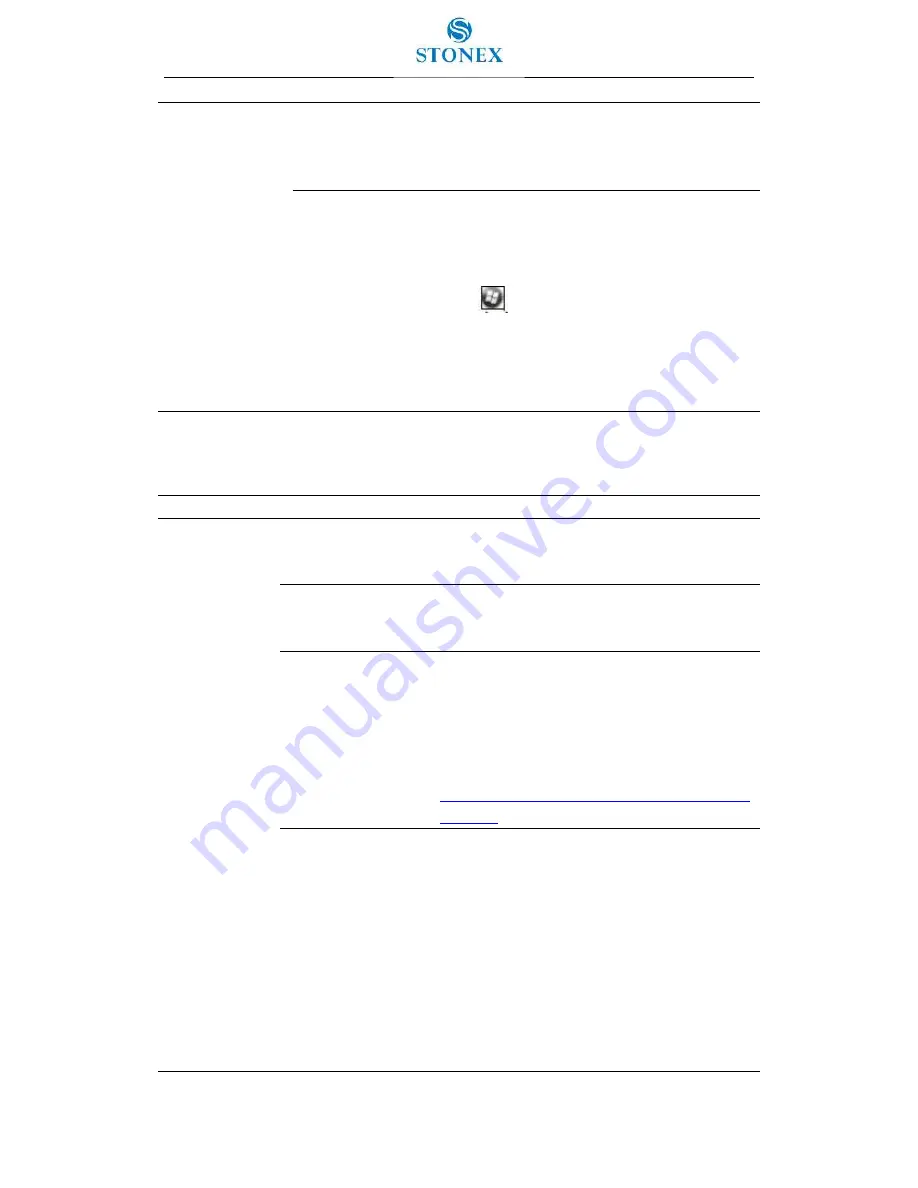
57
/ Connections. Make sure that the Synchronize
all PCs using this connection check box is
selected, and that the correct option is
selected.
The handheld connection
settings conflict with
network settings or VPN
client software.
If you are using a USB cable, use the USB to PC
utility to change the connection method the
handheld uses to connect to the Windows
Mobile Device Center on the computer. Tap
/ Settings / Connections / USB to PC
Utility. Clear the Enable advanced network
functionality check box. The handheld stops
using the default RNDIS method to connect to
the Windows Mobile Device Center.
ActiveSync technology
Problem
Cause
Solution
ActiveSync
technology will
not connect to the
handheld.
The connection is not
initiated automatically.
In the ActiveSync technology dialog on the office
computer, select File / Connection Settings and then
tap Connect.
ActiveSync does not
recognize the S7 series
handheld.
Disconnect the handheld from the PC. Restart the PC.
Reset the handheld (see Resetting the handheld, page
21) and then reconnect the handheld to the PC.
An incompatible
version of ActiveSync
technology is installed.
ActiveSync version 4.5 and later is compatible with
the S7 series handheld. If version 4.5 or later of the
ActiveSync software is not installed on the PC, you
can install it from the S7 series Getting Started Disc.
You can also download the latest version from the
Microsoft website at
http://www.microsoft.com/en-us/download/details.a
spx?id=15
The connection is not
enabled in ActiveSync
on the computer.
In the ActiveSync technology dialog on the office
computer, click File / Connection Settings. If you are
using:
a USB cable, make sure that the Allow USB
connections check box is selected from the
drop-down list.
a Bluetooth connection, make sure that the correct
port for Bluetooth is selected. Then open the
Bluetooth control on the handheld. In the Devices
tab, tap the partnership and in the services list
make sure that the ActiveSync check box is
























