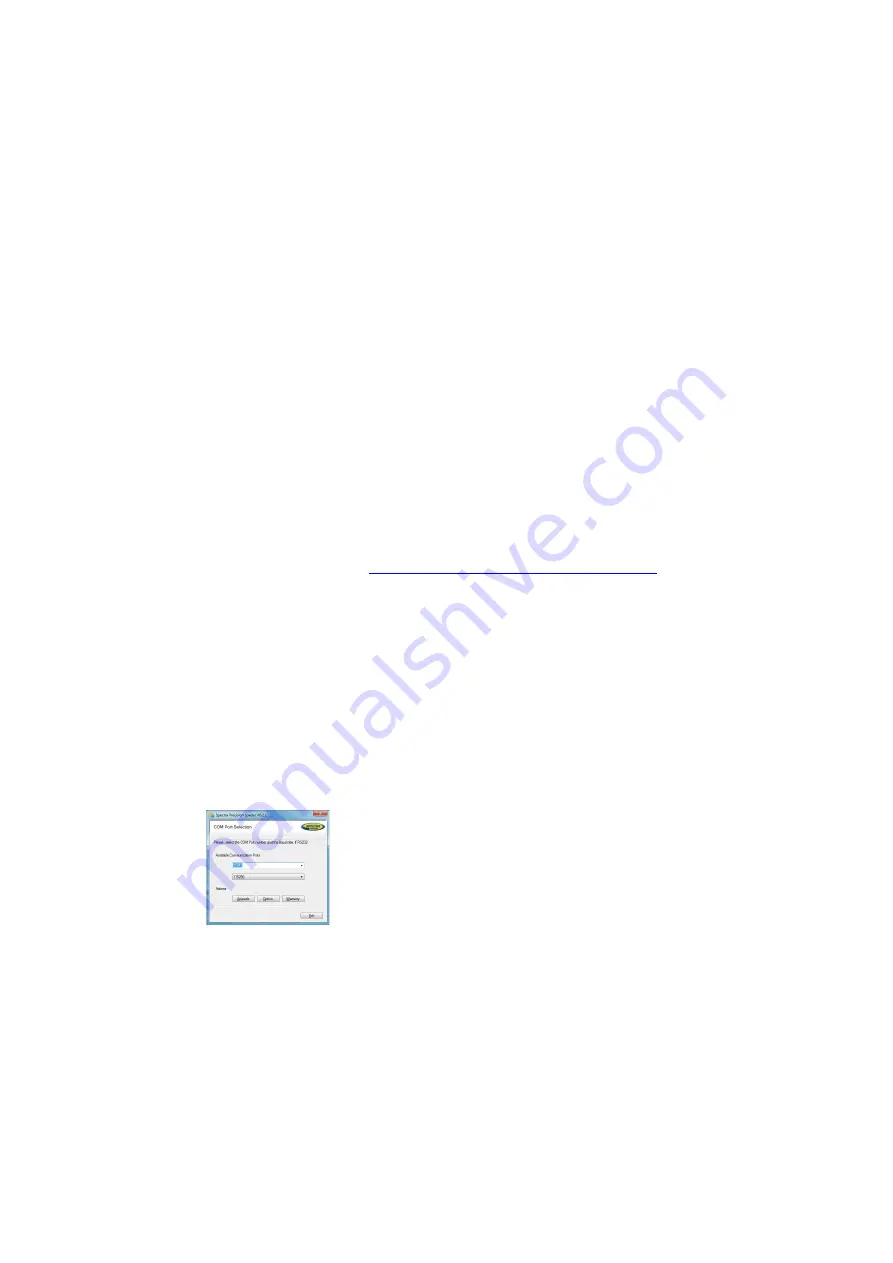
114
Upgrading the
Receiver Firmware
This can be done in different ways:
• Using the Web Server. Go to
Receiver
>
Configuration
>
Firmware Upgrade
.
• USB key + OLED display (see
).
• USB key + key combination at receiver startup (see
).
• Using the
SP Loader
software utility (see below).
SP Loader
Software Utility
Use Spectra Precision
SP Loader
software to:
1. Upgrade the receiver firmware
2. Install new firmware options based on the use of a POPN
delivered to you following the purchase of one of these
options.
3. Validate CenterPoint RTX subscription.
4. Read the warranty expiration date of a GNSS receiver.
Installing SP Loader
SP Loader
can be downloaded from:
http://www.spectraprecision.com/eng/sp90m.html#.WUjSUdxLdhE
(Click on the Support tab to access the download link.)
The install file is an executable file. Simply double-click on
this file to start installation. Follow the instructions on the
screen to complete the installation.
Getting Started With SP Loader
SP Loader will use either a serial (RS232), Bluetooth or USB
connection to communicate with the receiver. USB is
recommended.
1. Connect your computer to the SP90m using a USB
connection.
2. Run SP Loader on your computer.
3. Select the computer’s port ID used to communicate with
the receiver. This port ID should correspond to the
computer’s USB port.
NOTE: An easy way to identify which port ID on your
computer is the USB port is to run SP Loader first without
the USB connection and read the list of available ports in
SP Loader. After restoring the USB connection with the
receiver, check that list again. An extra port ID will then
be listed, being the one assigned to the USB port. Select
that port. (You don’t need to define a baud rate for a USB
port.)






























