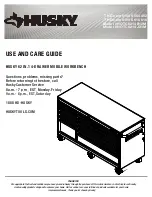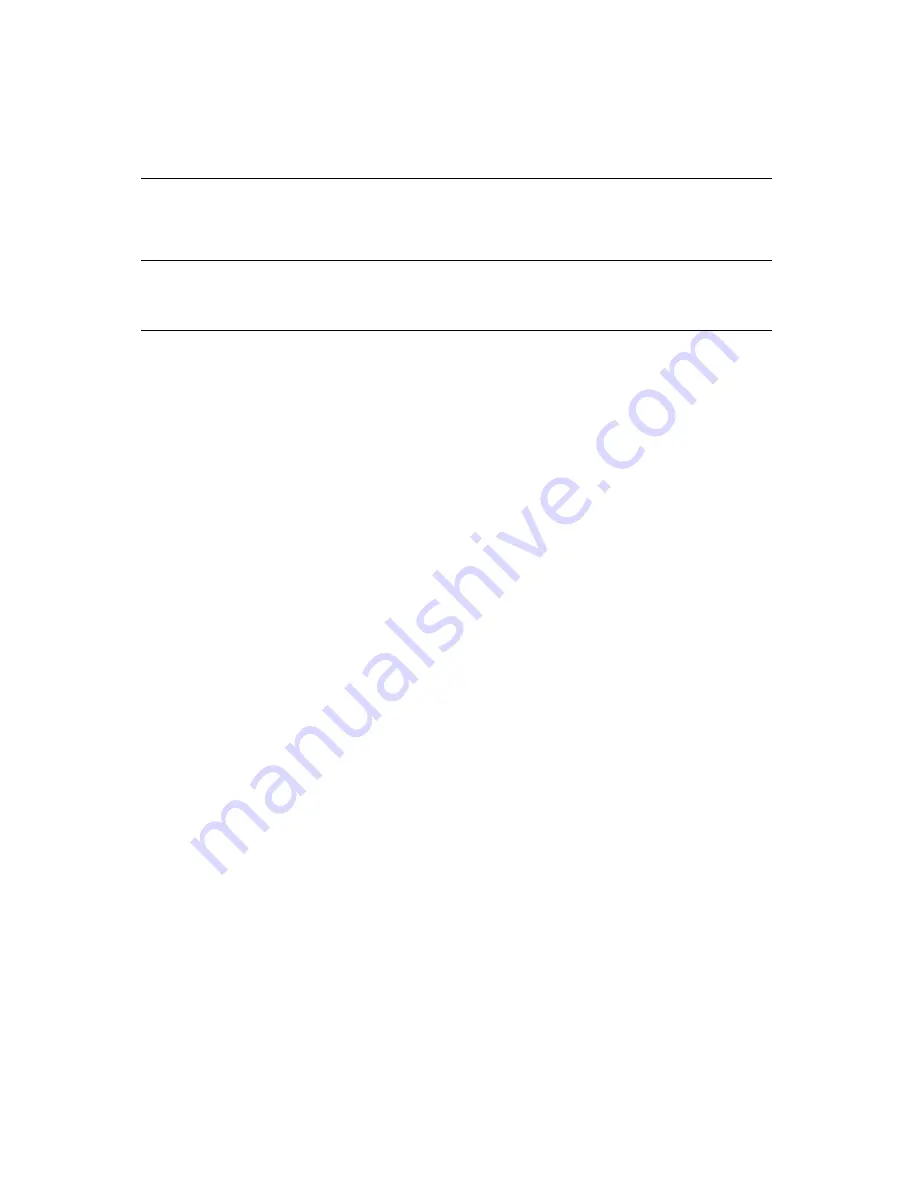
Chapter 9 – Replacing the Transporter
78
Accessing the Transporter
Warning:
Risk of electrical shock. Hazardous moving parts. Turn off the
power to the library and disconnect the power cords before
accessing the transporter.
Warnung:
Gefahr eines elektrischen Schlages. Gefährliche bewegliche
Teile. Schalten Sie das Gerät aus, um die Library und trennen Sie
das Netzkabel vor dem Zugriff auf die Transporter.
Accessing the transporter depends on how the library is installed.
If the library is installed in a rack and the library’s side panels are inaccessible, you
must perform the replacement procedure through the front of the library. See
Access the Transporter from the Front
, beginning on this page for instructions. Do
not remove the library from the rack.
If the library is installed in a rack that allows access to the library’s side panels, you
can perform the replacement procedure by removing the access panels on the right
side of the library, as described in
Access the Transporter from the Side
, beginning
on page 82.
Access the Transporter from the Front
If the library is installed in a rack and you cannot access the sides, use the steps in the
following sections to remove the front panel, fan assembly, and chamber shelves.
Summary of Contents for T-Series Spectra T200
Page 1: ...Spectra T200 T380 Libraries Assisted Self Maintenance Guide PN 91010002 Revision A ...
Page 10: ...Contents 10 Notes ...
Page 26: ...Chapter 2 Using a USB Storage Device 26 Notes ...
Page 30: ...Chapter 3 Replacing the Air Filter 30 Notes ...
Page 62: ...Chapter 6 Replacing a QIP or Bus Expansion Module 62 Notes ...
Page 100: ...Chapter 9 Replacing the Transporter 100 Notes ...
Page 110: ...Index W 110 Notes ...