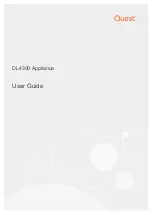About This Guide
14
Conventions Used in this Guide
This manual uses the following conventions to highlight important information:
Note:
Provides additional information or suggestions about the current
topic.
Caution:
Provides information you must know to avoid damage to the
library or tape drives or avoid losing data.
Warning:
Provides information you must know to avoid personal injury.
Summary of Contents for T-Series Spectra T200
Page 1: ...Spectra T200 T380 Libraries Assisted Self Maintenance Guide PN 91010002 Revision A ...
Page 10: ...Contents 10 Notes ...
Page 26: ...Chapter 2 Using a USB Storage Device 26 Notes ...
Page 30: ...Chapter 3 Replacing the Air Filter 30 Notes ...
Page 62: ...Chapter 6 Replacing a QIP or Bus Expansion Module 62 Notes ...
Page 100: ...Chapter 9 Replacing the Transporter 100 Notes ...
Page 110: ...Index W 110 Notes ...