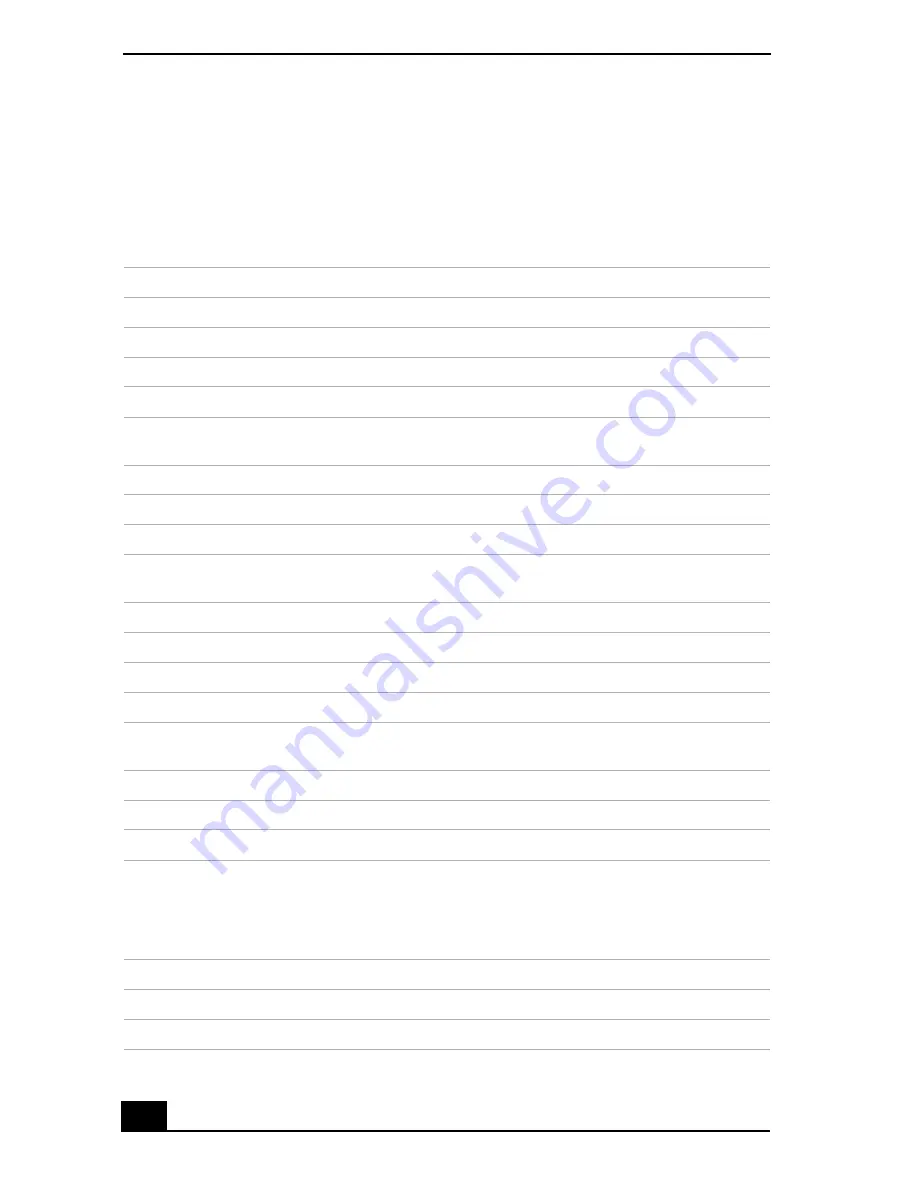
VAIO Computer Quick Start
142
Program Support Information
❑
Sony Service Center
Adobe® Acrobat® Reader®, Photoshop® Elements, Photoshop® Elements
Try and Buy (Adobe Systems Inc.)
America Online® (America Online, Inc.)
EarthLink Network Total Access® (EarthLink, Inc.)
PC-Cillin® 2000 (Trend Micro, Inc.)
Quicken® (Intuit Inc.)
Web site
http://www.adobe.com/
telephone
206-675-6126 (fee-based support)
fax
206-628-5737
hours
M-F, 6 A.M.-5 P.M. (Pacific time)
Web site
http://www.aol.com/
telephone
800-827-6364
hours
7 days a week, 24 hours a day
Web site
http://support.earthlink.net/
telephone
800-890-5128 or 800-890-6356
hours
7 days a week, 24 hours a day
Web site
http://www.antivirus.com/pc-cillin/support/
telephone
510-859-0308; 900-820-8324
*
* Support from 510-859-0308 is free of charge, but subject to delays. Support from 900-820-
8324 is fee-based, but offers immediate response.
hours
M-F, 8 A.M.-5 P.M. (Pacific time)
Web site
http://www.intuit.com/support
telephone
900-555-4932; 800-644-3193
*
hours
M-F, 5 A.M.-5 P.M. (Pacific time)
Summary of Contents for VAIO PCG-R505GCP
Page 8: ...VAIO Computer Quick Start 8 ...
Page 50: ...VAIO Computer Quick Start 50 ...
Page 56: ...VAIO Computer Quick Start 56 Do not strike or shake the computer while writing data to a disc ...
Page 61: ...61 Printer Connections Printing With Your Computer ...
Page 66: ...VAIO Computer Quick Start 66 ...
Page 93: ...93 Connecting Mice and Keyboards Using External Mice and Keyboards ...
Page 97: ...97 Floppy Disk Drives and PC Cards Using Floppy Disk Drives Using PC Cards ...
Page 105: ...105 Docking Stations Connecting the Docking Station ...
Page 144: ...VAIO Computer Quick Start 144 ...
Page 145: ...145 Memory Upgrades Upgrading Your Computer s Memory ...
Page 152: ...VAIO Computer Quick Start 152 ...
Page 153: ...153 Using the Recovery CDs Application and System Recovery CDs Using Your Recovery CDs ...






























