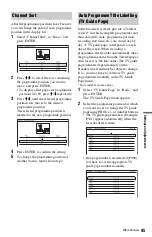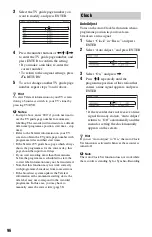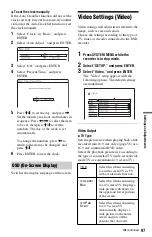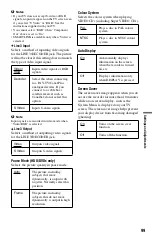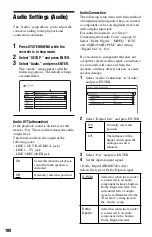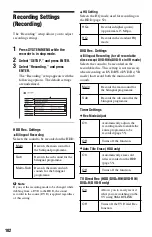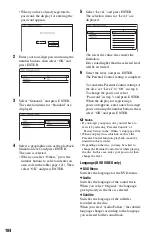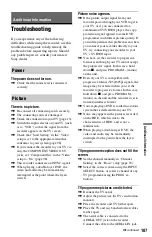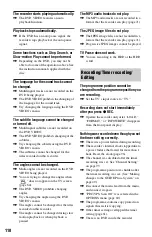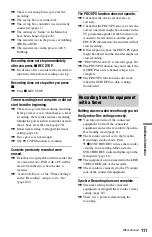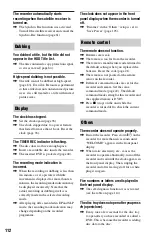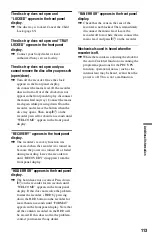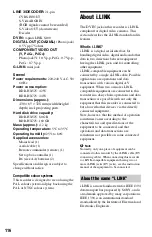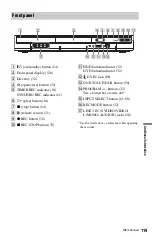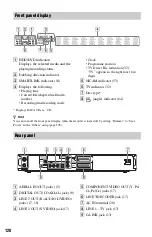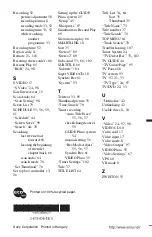109
Add
iti
on
al
I
n
fo
rm
at
io
n
Programme listings for some programme
positions are missing.
,
The programme guide data may not be
updated. Turn off the recorder and let the
recorder receive the progrmme guide data.
,
Some broadcast stations support only two
days of data. For details, see the following
website:
www.europe.guideplus.com
,
All of the GUIDE Plus+ data could not be
received because the reception is poor.
The programme listing is not up to date.
,
The recorder was in use during the time that
the GUIDE Plus+ data was scheduled to be
downloaded.
,
All of the GUIDE Plus+ data could not be
received because the reception is poor.
There is no sound.
,
Re-connect all connections securely.
,
The connecting cord is damaged.
,
The input source setting on the amplifier or
the connection to the amplifier is incorrect.
,
The recorder is in reverse play, fast-
forward, slow motion, or pause mode.
,
If the audio signal does not come through
the DIGITAL OUT (COAXIAL) jack,
check the “Audio Connection” settings in
the “Audio” setup (page 100).
Sound distortion occurs.
,
Set “Audio ATT” in the “Audio” setup to
“On” (page 100).
Sound is noisy.
,
When playing a CD with DTS sound tracks,
noise will come from the LINE 2 OUT R-
AUDIO-L jacks, LINE 1 – TV jack, or
LINE 3/DECODER jack (page 67).
The sound volume is low.
,
The sound volume is low on some DVDs.
The sound volume may improve if you set
“Audio DRC” in the “Audio” setup to “TV
Mode” (page 101).
,
Set “Audio ATT” in the “Audio” setup to
“Off” (page 100).
An alternate audio track cannot be
recorded or played.
,
When recording from connected
equipment, set “Line Audio Input” in
OPTIONS menu to “Bilingual” (page 63).
,
Multilingual tracks (main and sub) cannot
be recorded on DVD+RWs, DVD-RWs
(Video mode), DVD+Rs, or DVD-Rs
(Video mode). To record the language, set
“Bilingual Recording” of the “DVD Rec.
Settings” in the “Recording” setup to
“Main” or “Sub” before recording
(page 102). To record both the main and sub
sounds, record on DVD-RWs/DVD-Rs
(VR mode).
,
Any discs other than the HDD or DVD-
RWs/DVD-Rs (VR mode) cannot be used
for recording both main and sub sounds. To
record on the HDD, set “Bilingual
Recording” of the “HDD Rec. Settings” in
the “Recording” setup to “Main+Sub”
(page 102).
,
If you have connected an AV amplifier to
the DIGITAL OUT (COAXIAL) jack and
want to change the audio track for HDD/
DVD-RWs/DVD-Rs (VR mode) during
playback, set “Dolby Digital” of the “Audio
Connection” in the “Audio” setup to “D-
PCM” (page 100).
The recorder does not play any type of disc
(except HDD).
,
The disc is upside down. Insert the disc with
the labelled side facing up.
,
The disc is not correctly inserted.
,
Moisture has condensed inside the recorder.
In this case, if the recorder is on, leave it on
(if it is off, leave it off) for about an hour
until the moisture evaporates.
,
If the disc was recorded on another recorder
and was not finalised (page 40), the
recorder cannot play the disc.
The recorder does not start playback from
the beginning.
,
Resume play was activated (page 65).
,
You have inserted a DVD whose Title menu
or DVD menu automatically appears on the
TV screen when it is first inserted. Use the
menu to start playback.
Sound
Playback
,
continued