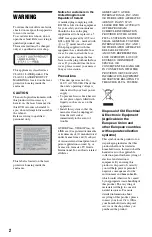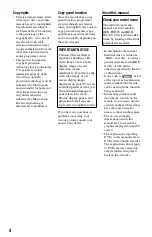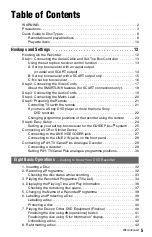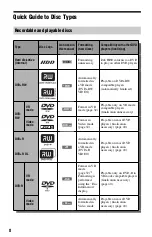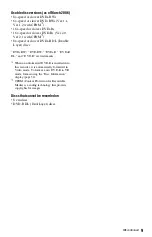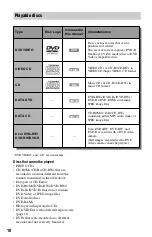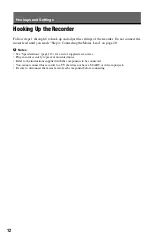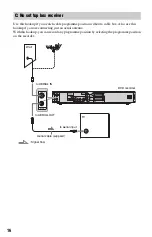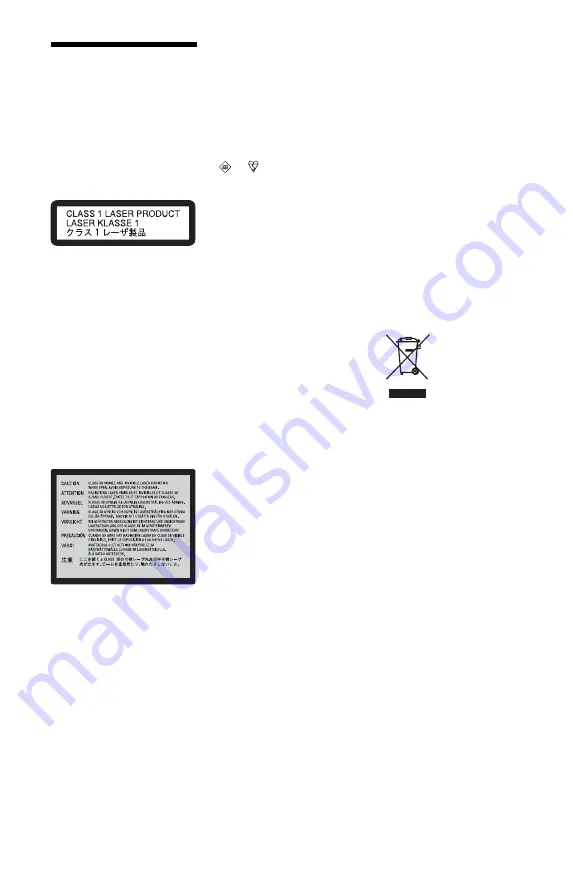
2
WARNING
To reduce the risk of fire or electric
shock, do not expose this apparatus
to rain or moisture.
To avoid electrical shock, do not
open the cabinet. Refer servicing to
qualified personnel only.
The mains lead must be changed
only at a qualified service shop.
This appliance is classified as a
CLASS 1 LASER product. The
CLASS 1 LASER PRODUCT
MARKING is located on the laser
protective housing inside the
enclosure.
CAUTION
The use of optical instruments with
this product will increase eye
hazard. As the laser beam used in
this DVD recorder is harmful to
eyes, do not attempt to disassemble
the cabinet.
Refer servicing to qualified
personnel only.
This label is located on the laser
protective housing inside the
enclosure.
Notice for customers in the
United Kingdom and
Republic of Ireland
A molded plug complying with
BS1363 is fitted to this equipment
for your safety and convenience.
Should the fuse in the plug
supplied need to be replaced, a 5
AMP fuse approved by ASTA or
BSI to BS1362, (i.e., marked with
or
mark) must be used.
If the plug supplied with this
equipment has a detachable fuse
cover, be sure to attach the fuse
cover after you change the fuse.
Never use the plug without the fuse
cover. If you should lose the fuse
cover, please contact your nearest
Sony service station.
Precautions
• This unit operates on 220 –
240 V AC, 50/60 Hz. Check that
the unit’s operating voltage is
identical with your local power
supply.
• To prevent fire or shock hazard,
do not place objects filled with
liquids, such as vases, on the
apparatus.
• Install this system so that the
mains lead can be unplugged
from the wall socket
immediately in the event of
trouble.
GUIDE Plus+, VIDEO Plus+, G-
LINK are (1) registered trademarks
or trademarks of, (2) manufactured
under license from and (3) subject
of various international patents and
patent applications owned by, or
licensed to, Gemstar-TV Guide
International, Inc. and/or its related
affiliates.
GEMSTAR-TV GUIDE
INTERNATIONAL, INC. AND/
OR ITS RELATED AFFILIATES
ARE NOT IN ANY WAY
LIABLE FOR THE ACCURACY
OF THE PROGRAM
SCHEDULE INFORMATION
PROVIDED BY THE GUIDE
PLUS+ SYSTEM. IN NO EVENT
SHALL GEMSTAR-TV GUIDE
INTERNATIONAL, INC. AND /
OR ITS RELATED AFFILIATES
BE LIABLE FOR ANY
AMOUNTS REPRESENTING
LOSS OF PROFITS, LOSS OF
BUSINESS, OR INDIRECT,
SPECIAL, OR
CONSEQUENTIAL DAMAGES
IN CONNECTION WITH THE
PROVISION OR USE OF ANY
INFORMATION, EQUIPMENT,
OR SERVICES RELATING TO
THE GUIDE PLUS+ SYSTEM.
Disposal of Old Electrical
& Electronic Equipment
(Applicable in the
European Union and
other European countries
with separate collection
systems)
This symbol on the product or on
its packaging indicates that this
product shall not be treated as
household waste. Instead it shall be
handed over to the applicable
collection point for the recycling of
electrical and electronic
equipment. By ensuring this
product is disposed of correctly,
you will help prevent potential
negative consequences for the
environment and human health,
which could otherwise be caused
by inappropriate waste handling of
this product. The recycling of
materials will help to conserve
natural resources. For more
detailed information about
recycling of this product, please
contact your local Civic Office,
your household waste disposal
service or the shop where you
purchased the product.