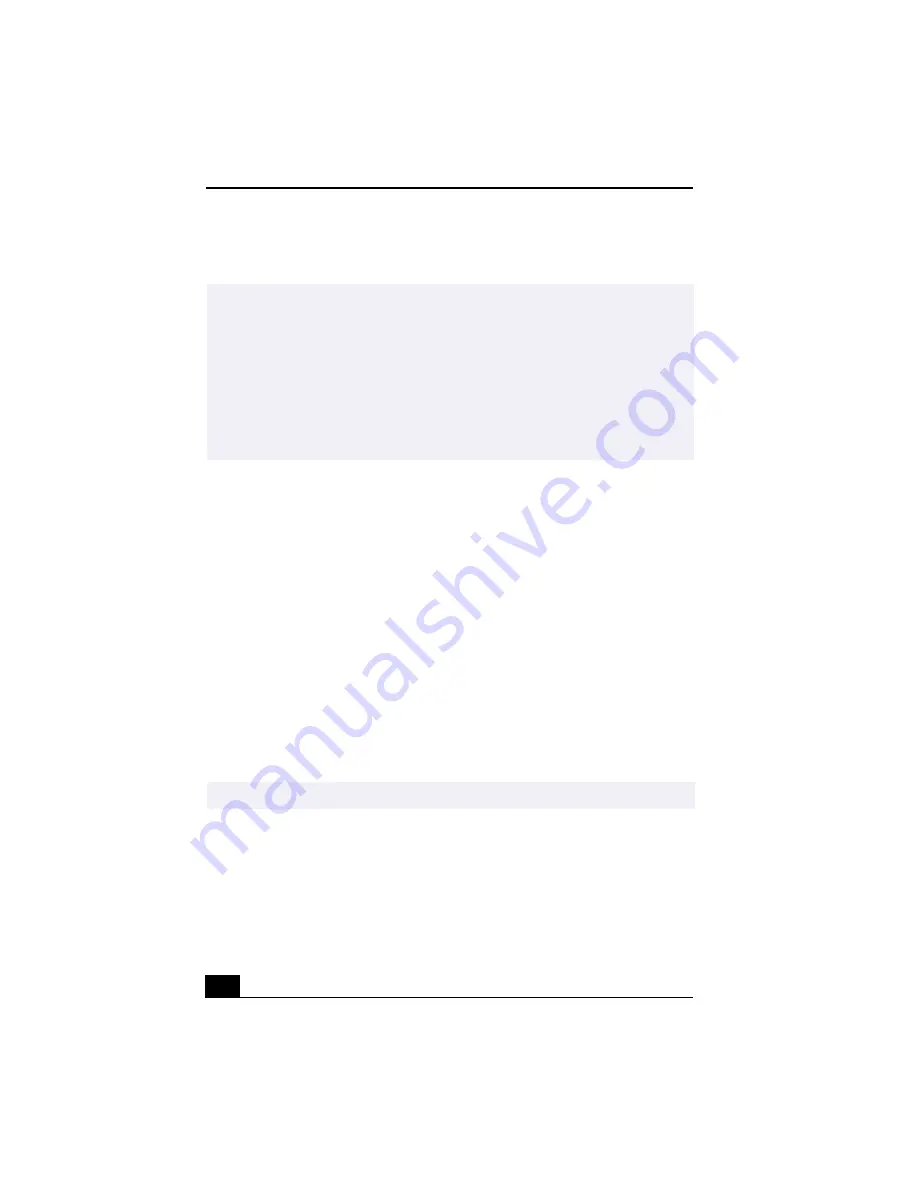
VAIO® R505 SuperSlim Pro™ Notebook User Guide
96
6
Ensure that the Synchronous Display Mode box is checked, then click
Apply.
Changing the Window Design of Sony Software
To change the window design
1
Click the Start button, point to Settings, then point to Control Panel.
2
Click UI Design Selector.
3
Click << or >> and select the desired design.
4
Click Apply.
5
The “UI Design Selector” window design changes. The window design for
your Sony software will match the “UI Design Selector” window.
6
To try another selection, click << or >> then click OK.
7
The UI Design Selector closes and the Sony software window design
displays.
✍
You may not be able to display the notebook LCD screen and an external display or
projector at the same time, depending on the types of computer displays and
projectors you are using.
If the display resolution of your computer is more than 800 x 600 dots, a part of the
image will not show up on your TV display. To see the hidden area, move the cursor on
your computer. To display the full image, change the display resolution settings to 640
x 480 dots.
Turn on the computer after you turn on the peripheral devices.
✍
This feature is available with UI Design Selector-compatible software only.
Summary of Contents for PCG-R505TE Primary
Page 1: ...VAIO R505 SuperSlim Pro Notebook User Guide PCG R505TSK PCG R505TS PCG R505TEK PCG R505TE ...
Page 10: ...VAIO R505 SuperSlim Pro Notebook User Guide x ...
Page 14: ...VAIO R505 SuperSlim Pro Notebook User Guide xiv ...
Page 22: ...VAIO R505 SuperSlim Pro Notebook User Guide 22 ...
Page 34: ...VAIO R505 SuperSlim Pro Notebook User Guide 34 ...
Page 86: ...VAIO R505 SuperSlim Pro Notebook User Guide 86 ...
Page 100: ...VAIO R505 SuperSlim Pro Notebook User Guide 100 ...
Page 106: ...VAIO R505 SuperSlim Pro Notebook User Guide 106 ...
Page 149: ...149 Help 37 key 36 Start button 33 taskbar 33 127 ...
Page 150: ...VAIO R505 SuperSlim Pro Notebook User Guide 150 ...
















































