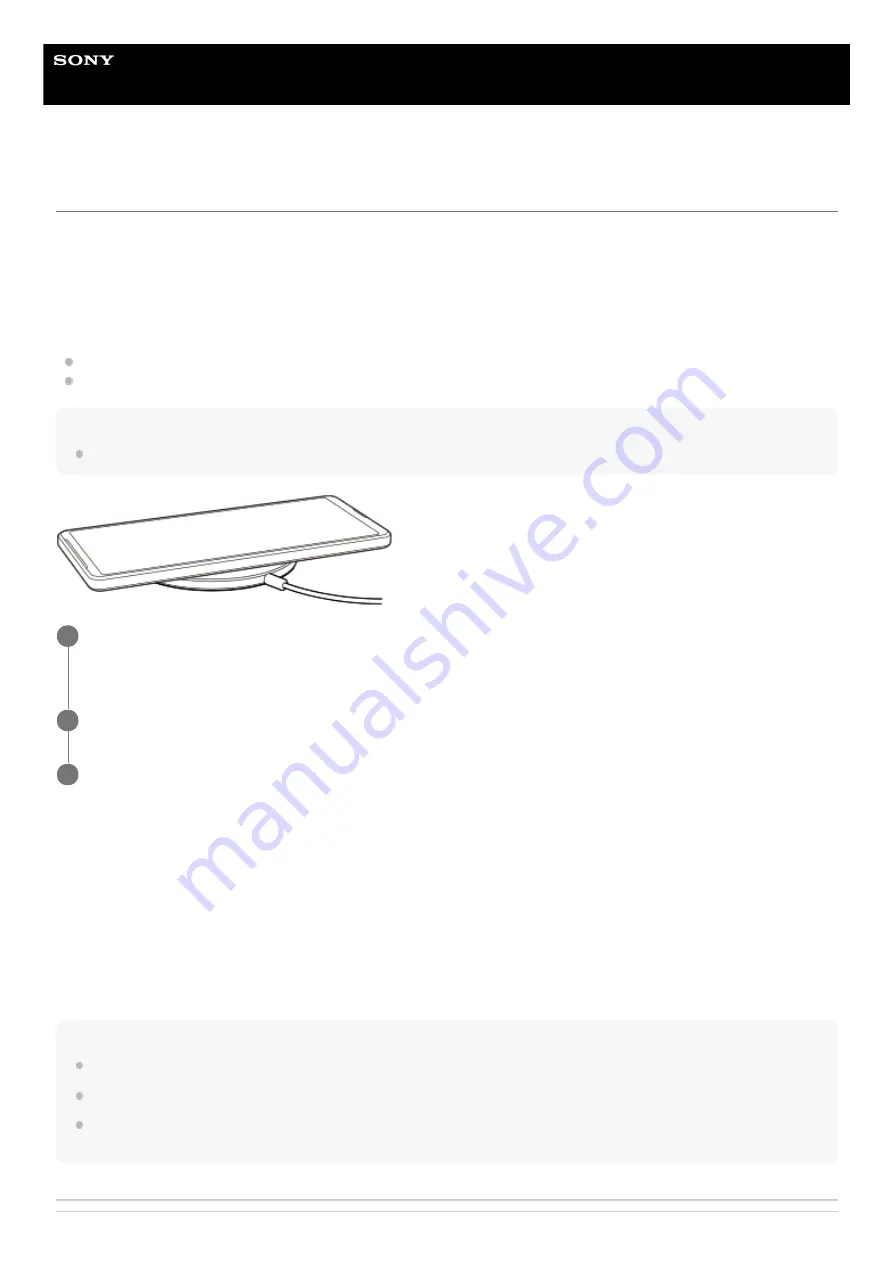
Smartphone
Xperia 1 III XQ-BC52/XQ-BC62/XQ-BC72
Charging your device with a wireless charger
You can purchase a Qi-certified wireless charger to charge your device wirelessly.
If you use your device while charging, the charging speed may become slower or even stop to protect the battery. The
use of some applications while charging may disable charging or affect the charging function. For example, using the
camera during wireless charging may cause static noise on the image.
Be sure to remove any screen or phone covers when using the wireless charging function.
Note the following:
Do not put any metal parts between the device and the charger, due to risk of heat injury.
Do not put any credit cards on the charger, since they may get demagnetized or broken.
Note
If your device is incorrectly placed on the wireless charger, charging time will increase significantly.
To wirelessly charge another device from the battery of your device (Battery share function)
Note
Disconnect any devices from the USB port of your device before using the Battery share function.
The Battery share function cannot be used while charging your device wirelessly.
The battery charge can be transferred to a device that supports Qi. However, the ability to transfer the battery charge to all
devices that support Qi is not guaranteed.
Place your device on the wireless charger according to the charger’s instructions.
The wireless charging coil on the backside of your device must be in contact with the charger for charging to work.
1
When charging begins, the notification light illuminates and the charging icon appears on screen.
2
Once your device is fully charged, remove it from the wireless charger.
3
Find and tap [Settings] > [Battery] > [Battery share function].
1.
Tap the switch to enable the function.
A symbol that indicates where to place the other device on the back of your device appears.
To stop sharing the battery according to the remaining battery level or battery sharing time, tap [Remaining battery
limit] or [Charge time limit], and then select an option.
2.
Place the other device on the back of your device and align it with the symbol.
3.
35
Summary of Contents for I XQ-BC52
Page 17: ...F 405 100 11 Copyright 2021 Sony Corporation 17 ...
Page 20: ...F 405 100 11 Copyright 2021 Sony Corporation 20 ...
Page 36: ...Related Topic Overview Settings menu F 405 100 11 Copyright 2021 Sony Corporation 36 ...
Page 46: ...46 ...
Page 49: ...Help Guide Smartphone Xperia 1 III XQ BC52 XQ BC62 XQ BC72 Overview 49 ...
Page 83: ...Using Dynamic Vibration Status icons F 405 100 11 Copyright 2021 Sony Corporation 83 ...
Page 104: ...Related Topic Settings menu F 405 100 11 Copyright 2021 Sony Corporation 104 ...
Page 107: ...107 ...
Page 112: ...Settings menu F 405 100 11 Copyright 2021 Sony Corporation 112 ...
Page 122: ...F 405 100 11 Copyright 2021 Sony Corporation 122 ...
Page 168: ...Related Topic Overview Settings menu F 405 100 11 Copyright 2021 Sony Corporation 168 ...
Page 170: ...F 405 100 11 Copyright 2021 Sony Corporation 170 ...






























