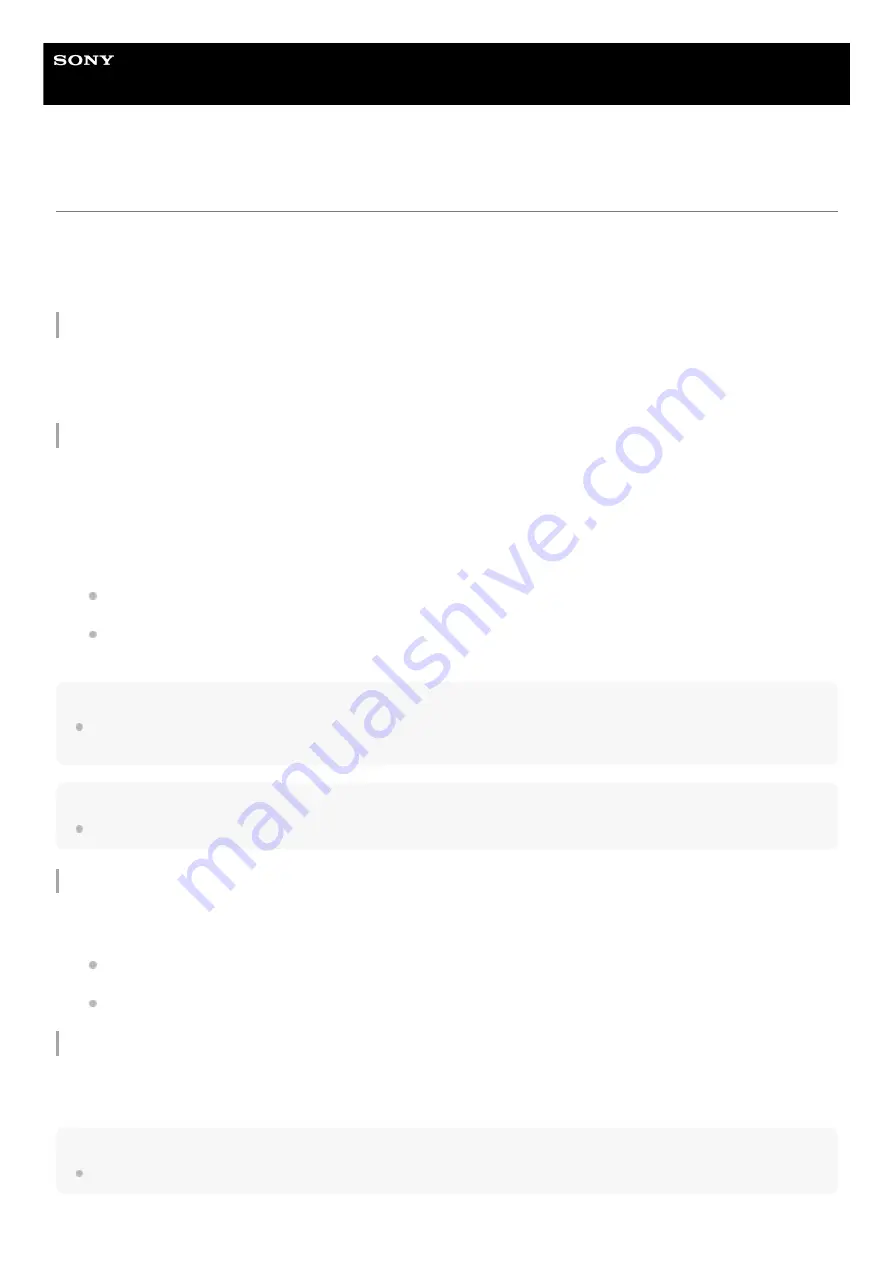
Smartphone
Xperia 1 III XQ-BC52/XQ-BC62/XQ-BC72
Controlling data usage
You can keep track of the amount of data transferred to and from your device over your mobile data or Wi-Fi connection
during a given period. For example, you can view the amount of data used by individual applications. For data
transferred over your mobile data connection, you can also set data usage warnings and limits to avoid additional
charges.
Helping reduce data usage
Setting a data usage warning or a mobile data limit
Hint
You can set the date when the usage cycle resets. Under [Data warning & limit], tap [Mobile data usage cycle], and then set the
reset date.
Note
Once your mobile data usage reaches the set limit, mobile data traffic on your device gets turned off automatically.
Checking your data usage
Controlling the data usage of individual applications
Note
The performance of individual applications may be affected if you change the related data usage settings.
Find and tap [Settings] > [Network & internet] > [Data Saver].
You may find the item under [Advanced].
1.
Tap the switch to enable the function.
2.
Make sure that mobile data traffic is turned on.
1.
Find and tap [Settings] > [Network & internet] > [Mobile network].
If you are using two SIM cards, select a SIM card.
2.
Tap [Data warning & limit].
You may find the item under [Advanced].
3.
Depending on whether you want to set a data warning or a data limit, proceed as follows.
To set a data usage warning, tap the [Set data warning] switch to enable the function, and then tap [Data warning]
to change the warning level.
To set a mobile data limit, tap the [Set data limit] switch to enable the function, and then tap [Data limit] to change
the data usage limit.
4.
Find and tap [Settings] > [Network & internet].
1.
Depending on whether you want to check mobile data usage or Wi-Fi data usage, proceed as follows.
To check mobile data usage, tap [Mobile network] > [App data usage].
If you are using two SIM cards, select a SIM card, and then tap [App data usage].
To check Wi-Fi data usage, tap [Wi
-
Fi] > [Wi
-
Fi data usage].
2.
Find and tap [Settings] > [Apps & notifications].
1.
Tap the application that you want to control, and then tap [Mobile data & Wi
-
Fi].
2.
Edit the options as desired.
3.
103
Summary of Contents for I XQ-BC52
Page 17: ...F 405 100 11 Copyright 2021 Sony Corporation 17 ...
Page 20: ...F 405 100 11 Copyright 2021 Sony Corporation 20 ...
Page 36: ...Related Topic Overview Settings menu F 405 100 11 Copyright 2021 Sony Corporation 36 ...
Page 46: ...46 ...
Page 49: ...Help Guide Smartphone Xperia 1 III XQ BC52 XQ BC62 XQ BC72 Overview 49 ...
Page 83: ...Using Dynamic Vibration Status icons F 405 100 11 Copyright 2021 Sony Corporation 83 ...
Page 104: ...Related Topic Settings menu F 405 100 11 Copyright 2021 Sony Corporation 104 ...
Page 107: ...107 ...
Page 112: ...Settings menu F 405 100 11 Copyright 2021 Sony Corporation 112 ...
Page 122: ...F 405 100 11 Copyright 2021 Sony Corporation 122 ...
Page 168: ...Related Topic Overview Settings menu F 405 100 11 Copyright 2021 Sony Corporation 168 ...
Page 170: ...F 405 100 11 Copyright 2021 Sony Corporation 170 ...
















































