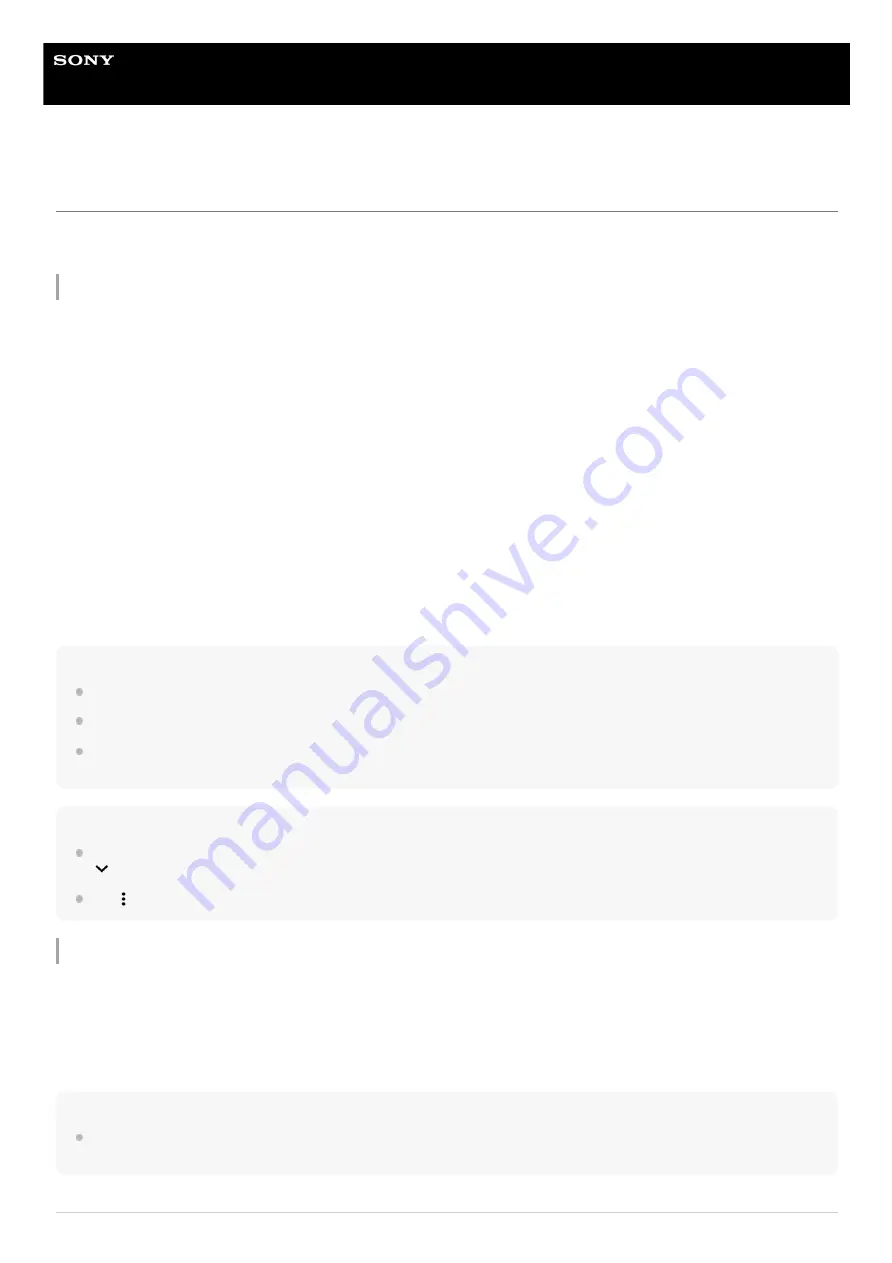
Smartphone
Xperia 1 III XQ-BC52/XQ-BC62/XQ-BC72
Wirelessly mirroring the screen of your device on a TV
If your TV or other large display supports mirroring, you can enjoy content from your device on the TV or display without
using a cable connection.
Mirroring the screen of your device on a supported TV
You can use the Screen mirroring feature to mirror the screen of your device on a TV or other large display without using
a cable connection.
Wi-Fi Direct technology creates a wireless connection between the two devices, so you can sit back and enjoy your
favorite photos from the comfort of your couch. You can also use this feature to listen to music from your device using
the TV’s speakers.
To stop screen mirroring between devices
Note
This function can be used with TVs that support the Screen mirroring feature.
When using Screen mirroring, do not cover the Wi-Fi antenna area of your device.
When using Screen mirroring, the image quality may sometimes be negatively impacted if there is interference from other Wi-Fi
networks.
Hint
You can also stop screen mirroring by tapping the notification in the status bar of your device. Drag the status bar downwards, tap
(Down arrow icon), and then tap [Disconnect] > [OK].
Tap (More icon) for more options.
Mirroring the screen of your device on your TV while using Chromecast-compliant apps
You can mirror the screen of your device on your TV while using Chromecast-compliant apps such as YouTube.
Tap the Cast button on the app screen, and then select your TV to mirror the screen of your device on the TV. Make sure
your device and TV are connected to the same Wi-Fi network.
For more information, visit Google Cast Help at
.
Hint
You may need to log in to the app on the TV with the same Google account that you are using on your device, depending on the
app that you are using.
TV
: Follow the instructions in the User guide of your TV to turn on the Screen mirroring function.
1.
Your device
: Find and tap [Settings] > [Device connection] > [Connection preferences] > [Screen mirroring].
2.
Tap [START].
3.
Tap [OK] and select a device.
4.
Find and tap [Settings] > [Device connection] > [Connection preferences] > [Screen mirroring].
1.
Tap [Disconnect], then tap [OK].
2.
167
Summary of Contents for I XQ-BC52
Page 17: ...F 405 100 11 Copyright 2021 Sony Corporation 17 ...
Page 20: ...F 405 100 11 Copyright 2021 Sony Corporation 20 ...
Page 36: ...Related Topic Overview Settings menu F 405 100 11 Copyright 2021 Sony Corporation 36 ...
Page 46: ...46 ...
Page 49: ...Help Guide Smartphone Xperia 1 III XQ BC52 XQ BC62 XQ BC72 Overview 49 ...
Page 83: ...Using Dynamic Vibration Status icons F 405 100 11 Copyright 2021 Sony Corporation 83 ...
Page 104: ...Related Topic Settings menu F 405 100 11 Copyright 2021 Sony Corporation 104 ...
Page 107: ...107 ...
Page 112: ...Settings menu F 405 100 11 Copyright 2021 Sony Corporation 112 ...
Page 122: ...F 405 100 11 Copyright 2021 Sony Corporation 122 ...
Page 168: ...Related Topic Overview Settings menu F 405 100 11 Copyright 2021 Sony Corporation 168 ...
Page 170: ...F 405 100 11 Copyright 2021 Sony Corporation 170 ...






























