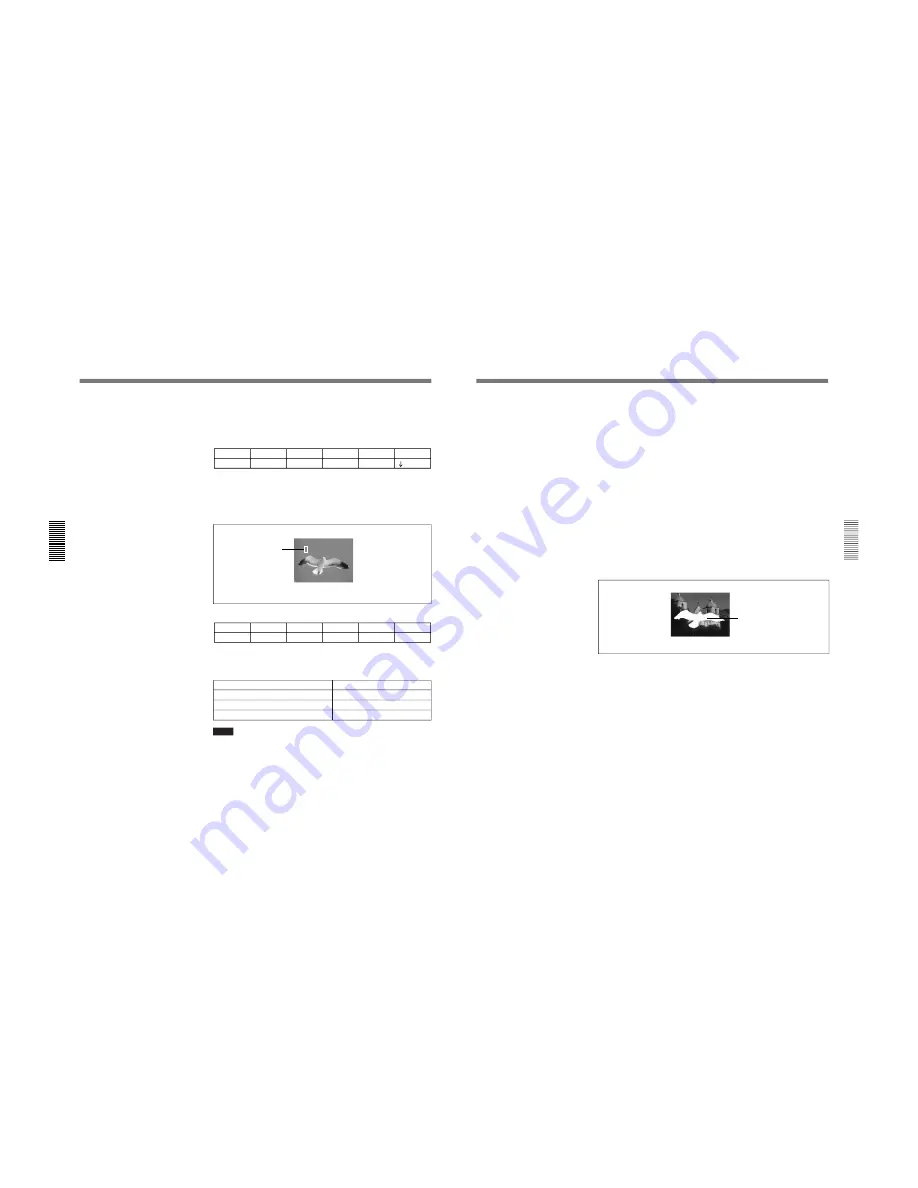
1-33
DFS-700/700P
Chapter 3 Basic Operation
3-38
Chapter 3 Basic Operation
Inserting Characters and Graphics (1) — Title Key
4
In the TITLE section of the menu control section, press the CRK
button, turning it on.
In the menu display page 1 of the chroma key menu appears. The
following example appears when the CRK button in column 1 is lit.
T1CRK
1/3
Clip
0-100
Gain
0-100
Hue
0-99
Angle
0-100
AUTO
PAGE
F1
F2
F3
F4
F5
5
Press the F5(AUTO) button.
In the program monitor screen, the foreground image appears with a
white box cursor.
The menu changes to the auto chroma key menu (T1ACR).
T1ACR
1/1
Pos H
–100-100
Pos V
–100-100
Size
0-100
– – AUTO
CANCEL
START
CRK – –
PAGE
F1
F2
F3
F4
F5
6
Turn the following knobs to adjust the cursor, to select the background
color which is used as the reference color for chroma keying.
Notes
• You can also adjust the cursor using the joystick and Z-knob in the
LOCATION section.
• If you press a button which is not related to auto chroma key
operations, this automatically ends the auto chroma key mode.
If there are variations in the background color
Make the cursor as large as possible.
7
Press the F5(START) button.
This executes the auto chroma key, and a composite of the background
and foreground images appears in the program monitor.
Cursor
Foreground image
Cursor adjustment
Control knob
Move horizontally.
F1(Pos H)
Move vertically.
F2(Pos V)
Change the size.
F3(SIZE)
Chapter 3 Basic Operation
Chapter 3 Basic Operation
3-39
Making fine adjustments to the composite image
Following the manual chroma key procedure (see next page), adjust the
hue, clip, and gain for the specified chroma key color.
You can also adjust the luminance of the part cut out by the chroma key.
To switch between the composite image and the background
image
Press the CUT button. This toggles between the composite image and the
background image.
To fill the inserted text or image with a color matte (using a
color matte as key fill)
You can use the same color as a border or the same color as an effect.
• To use the same color as a border, in the chroma key menu (T1CRK),
press the F4(FILL) button to select “BDRMAT”.
• To use the same color as an effect, in the chroma key menu (T1CRK),
press the F4(FILL) button to select “EFFMAT”.
To change the color of color mattes, see the section “Adjusting Color Mattes”
(page 3-57).
To return from a color matte key fill to the foreground image, in page 2 of
the chroma key menu (T1CRK) press the F4(FILL) button to select
“VIDEO”.
Color matte key fill
Composite image (program output)
















































