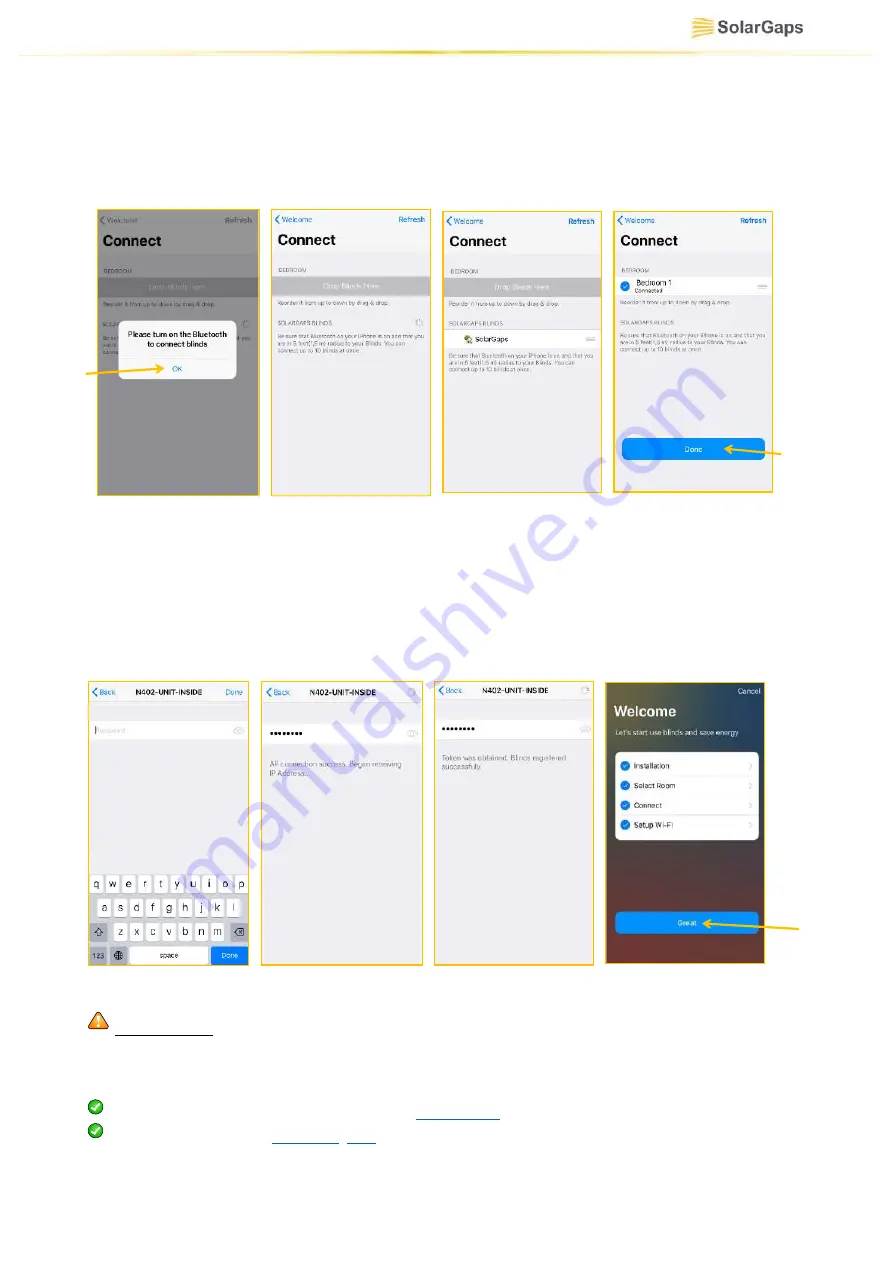
EN.25
10.2.3.
Click
Connect
to connect the BLINDS to Bluetooth
(Fig. 2)
:
10.2.3.1.
Make sure that Bluetooth is enabled on your smartphone and click
Ok
(Fig. 4)
.
10.2.3.2.
The application is searching for the BLINDS
(Fig. 5)
.
10.2.3.3.
As soon as the BLINDS appear on the screen, swipe them to
Drop Blinds Here
(Fig. 6)
.
10.2.3.4.
Click
Done
to confirm the connection
(Fig. 7).
10.2.4.
Click
Setup Wi-Fi
to connect the BLINDS to Wi-Fi
(Fig. 2)
:
10.2.4.1.
Select
the name of
your
WiFi
network from the list
of available connections
and enter the password
(Fig. 8)
.
10.2.4.2.
The application gets connected to the network, it may take some time
(Fig. 9-
10)
.
10.2.4.3.
After successful connection to Wi-Fi,
Great
key appears on the screen
(Fig. 11)
.
Click it to start operation of the BLINDS.
WARNING:
The stability of BLINDS control depends on the quality of Wi-Fi signal.
At that, the communication speed shall exceed 1 Mbit/s and RSSI range shall be 0-74
dBm.
Check Wi-Fi communication speed -
Speedtest
Check RSSI range –
Android
,
IOS
10.3. Overview of application homepage – Home
(Fig. 12)
Figure 5
Figure 7
Figure 4
Figure 6
Figure 8
Figure 9
Figure 10
Figure 11
Summary of Contents for SGV1C80-10-R Series
Page 1: ...VENETIAN BLINDS WITH SOLAR PANELS OPERATION MANUAL EN ...
Page 43: ...EN 43 Annex 2 ...
Page 44: ...EN 44 Annex 3 ...






























