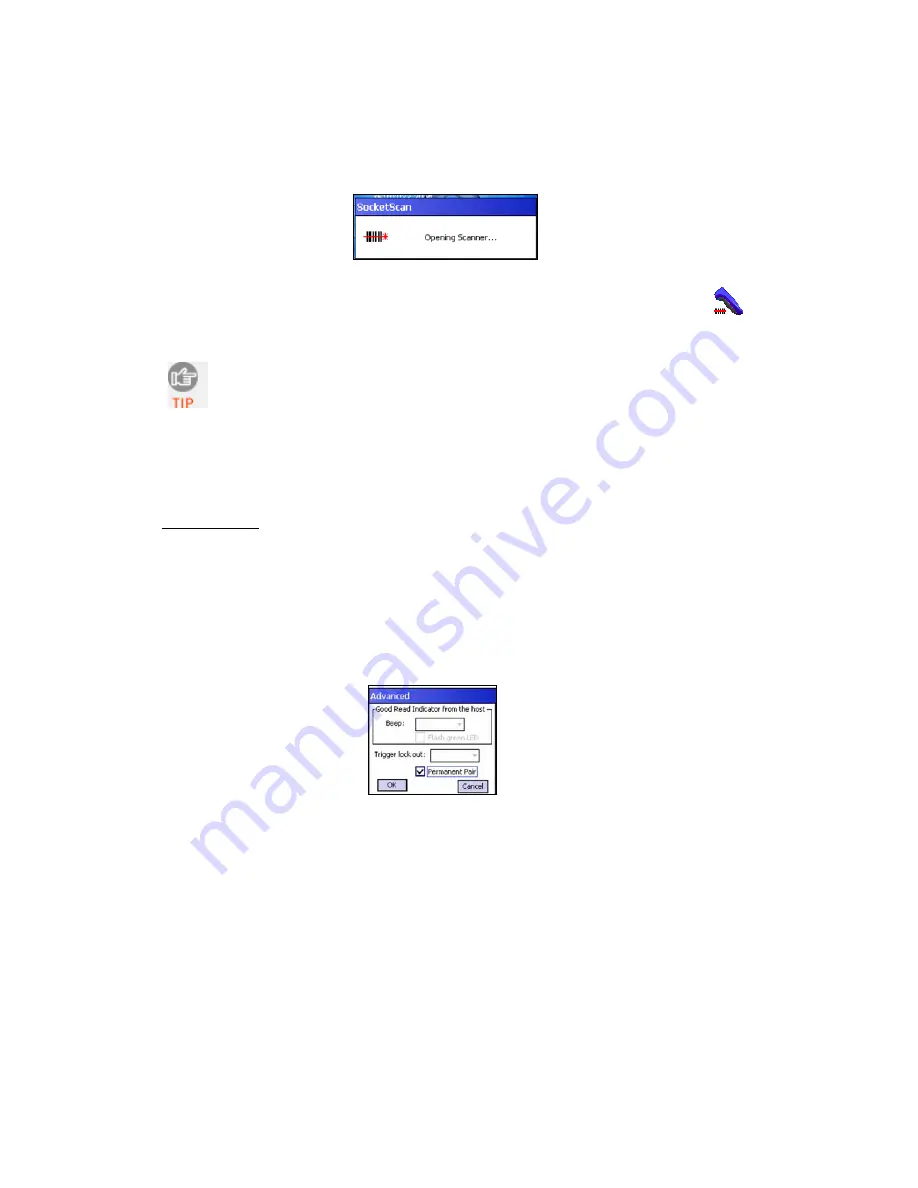
58
5.
Connect!Agent will begin connecting to the
Bluetooth
CHS.
6.
After the devices connect, the
Bluetooth
CHS will beep once. The
SocketScan icon at the bottom of the Today screen will change into a
scanner icon to indicate the connection.
Note: Connect!Agent will save data to automate future connections to
your Bluetooth
CHS. To change the favorite scanner, use the
Connect!Agent utility (see instructions at the end of this chapter)
Note: After you have connected the mobile device to the Bluetooth
CHS,
you can use ActivePairing with the Bluetooth
CHS v2 for future
connections. Please refer to the instructions later in the chapter.
SCENARIO 2:
After the PC connects to the scanner, you can set up a Permanent Pair.
1.
Complete the steps described above for Scenario 1.
2.
While the scanner is connected to the computer, tap on the SocketScan
icon. In the menu, tap Settings.
3.
In the
CS HW
tab, tap
Advanced
. Check the box
Permanent Pair
. Tap
OK
. Tap
ok
to save.
Note: After you set up the Permanent Pair, future connections can be
initiated by simply powering on the scanner. SocketScan must be running on
the PDA, and Connect!Agent must be installed.






























