Reviews:
No comments
Related manuals for Triton D8

60091
Brand: York Fitness Pages: 20

Derby
Brand: Varytec Pages: 5

R60
Brand: Saab Pages: 98
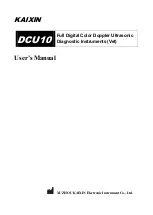
DCU10
Brand: Kaixin Pages: 89

StageBug SB-2
Brand: Radial Engineering Pages: 2

Dragster
Brand: Radial Engineering Pages: 2

EM-50
Brand: Warner Electric Pages: 14

BX 1000
Brand: Veit Brisay Pages: 18

94231
Brand: Orliman Pages: 11

IFU-1701
Brand: DC Med Pages: 2

V1600 PWC
Brand: Floe Pages: 12

TB1301
Brand: TBM Pages: 22

Robus RVB007RGB10I65
Brand: LED Group Pages: 2

NG Plus M
Brand: Monosem Pages: 52
WEIDER SHAPE GLIDER WECR43062
Brand: ICON Health & Fitness Pages: 6

689314
Brand: Duracell Pages: 2

DLS-G
Brand: impact Pages: 8

TOTAL10
Brand: TOTAL10 Pages: 16

















