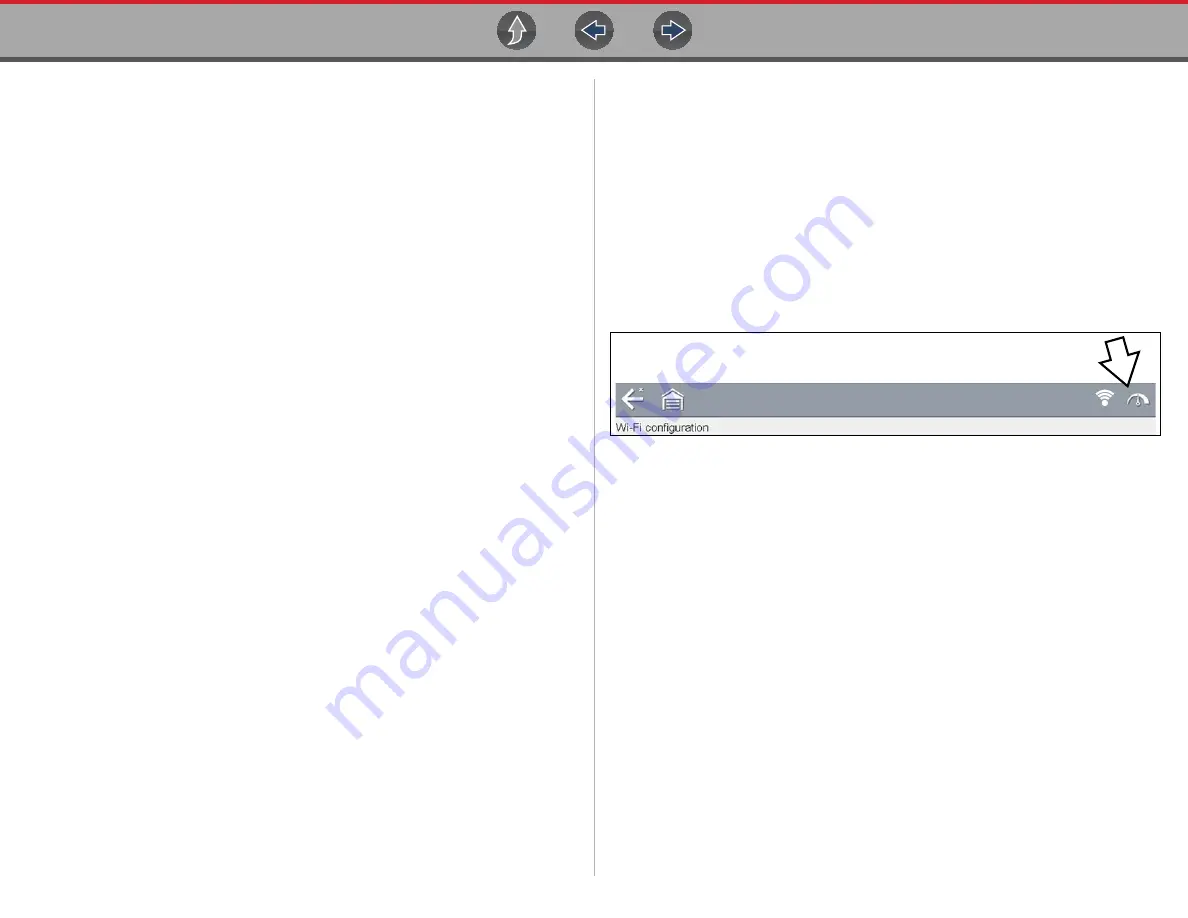
Wi-Fi Connection / Troubleshooting
Add Network Advanced (Connecting to a hidden network)
149
information see
ALTUS (ALTUSDRIVE.com) - Cloud Sharing/Storage
•
If the status message “Not Connected” is displayed, retry the configuration
process or see
for additional information.
15.4 Add Network Advanced (Connecting
to a hidden network)
The Add Network selection allows you to connect to a network that is not
broadcasting its name (not visible in the displayed network list). These networks are
also known as "hidden" networks.
To connect to a hidden network you will first need to know the following:
•
Network Security Type
–
Open (only need SSID)
–
WPA or WPA2 (Pre-shared key)
–
WEP (WEP key)
•
Network name or SSID (Service Set Identifier)
•
Network Password
z
Connecting to a Hidden Wi-Fi Network
1.
From the Home screen, navigate to
Tools > Settings > Configure Wi-Fi
.
2.
Select
Add Network Advanced
from the network list (scroll to end of list).
3.
Select security type Open, WPA, WPA2, or WEP. Refer to the router user
manual or your IT administrator to determine the type.
4.
Enter the network name or SSID
5.
Enter the network password.
6.
Select
Connect
at the prompt to connect to the network.
7.
Select
OK
at the confirmation screen to continue using this connection, or
Forget to disconnect this connection.
15.5 Wi-Fi Testing
If you are experiencing network connection issues, an automated testing feature is
available to quickly test your network connection.
z
Testing Connections
1.
Before you start the automated testing procedure, turn off the diagnostic tool
and then turn it on. This clears previous testing messages from memory.
2.
Connect to your desired network, see
“Turning Wi-Fi On and Connecting to a
.
3.
From the Wi-Fi configuration screen, select the
Wi-Fi Test
icon to open the
network connection test screen (
).
Figure 15-3
Wi-Fi Test Icon
The network connection test is an automated test that begins when the screen
is displayed. Network connection systems are tested in sequence and display
a status indicator
(Red = test failed, Yellow = test is process, or Green = test completed
satisfactorily) when finished (
Connectivity of the following systems are checked:
•
Hardware
•
Router
•
Internet
•
HTTP
•
Web Services Network






























