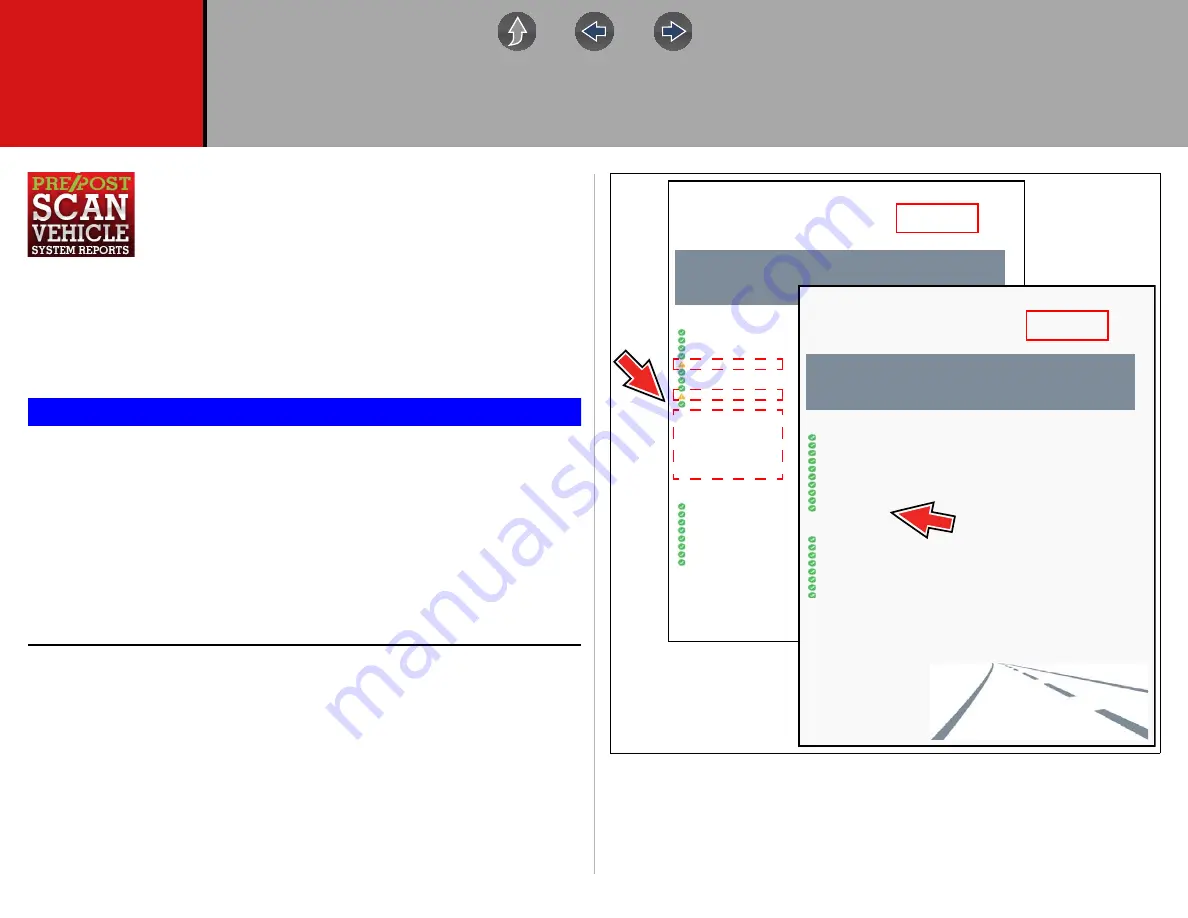
53
Section 7
Vehicle Code Scan
Code Scan allows you to quickly scan all supported vehicle control
modules for codes. In addition, Global OBD-II codes and
Readiness Monitors are scanned giving you a complete health
check of vehicle systems.
One of the benefits of performing a code scan is that you can quickly show your
customer diagnostic related issues with a pre scan report, and then after repairing the
issues you can use the post scan report to show that the repairs were completed
(
). In addition, by using The Snap-on Cloud the reports can be given to the
customer and also saved for your own records, for more information, see
IMPORTANT
PRE / POST Scan Importance - As many systems do not turn on the
check engine light or other indicator, performing a vehicle code scan
before making any repairs may help in troubleshooting, by identifying
possible unknown issues that may be related to the present symptoms.
Performing pre and post scans also allows you to record in report format
the pre-condition of the vehicle and compare the post scan after work is
complete to confirm the repairs were completed properly.
Pre and post scan is required by some manufacturers for pre and post
collision work as well as by some insurance companies.
Figure 7-1
Vehicle System Report
VEHICLE INFORMATION
VIN
JN8AS5MT0FW000000
MAKE
Nissan
YEAR
2016
MODEL
Rogue
ENGINE
2.5L L4 MFI (QR25DE)
SYSTEM
CodeScan
LICENSE PLATE
CODE SCAN RESULTS
Systems Analyzed: 10
Engine: 0
Transmission: 0
Antilock Brakes: 0
Airbag: 0
Body Control Module - Codes: 3
Electronic Power Steering: 0
Intelligent Power Distribution Module: 0
Meter: 0
Tire Pressure Monitor - Codes: 3
OBDII: 0
Body Control Module - Codes
C1704 | Low Pressure Left Front
C1706 | Low Pressure Right Rear
C1707 | Low Pressure Left Rear
Tire Pressure Monitor - Codes
C1704 | Low Pressure Left Front
C1706 | Low Pressure Right Rear
C1707 | Low Pressure Left Rear
READINESS MONITORS
Tests Complete
Misfire
Fuel System
Comprehensive Component
EGR/VVT
Catalyst
Evaporative System
Oxygen Sensor
Oxygen Sensor Heater
Page: 1
2
/
1
3
/
7
0
:
e
t
a
D
)
E
D
5
2
R
Q
(
I
F
M
4
L
L
5
.
2
e
u
g
o
R
n
a
s
s
i
N
6
1
0
2
017 11:30AM
Vehicle System Report
VEHICLE INFORMATION
VIN
JN8AS5MT0FW000000
MAKE
Nissan
YEAR
2016
MODEL
Rogue
ENGINE
2.5L L4 MFI (QR25DE)
SYSTEM
CodeScan
LICENSE PLATE
CODE SCAN RESULTS
Systems Analyzed: 10
Engine: 0
Transmission: 0
Antilock Brakes: 0
Airbag: 0
Body Control Module: 0
Electronic Power Steering: 0
Intelligent Power Distribution Module: 0
Meter: 0
Tire Pressure Monitor: 0
OBDII: 0
READINESS MONITORS
Tests Complete
Misfire
Fuel System
Comprehensive Component
EGR/VVT
Catalyst
Evaporative System
Oxygen Sensor
Oxygen Sensor Heater
Page: 1
2016 Nissan Rogue 2.5L L4 MFI (QR25DE)
Date: 07/31/2017 2:14PM
Pre Scan
Post Scan






























