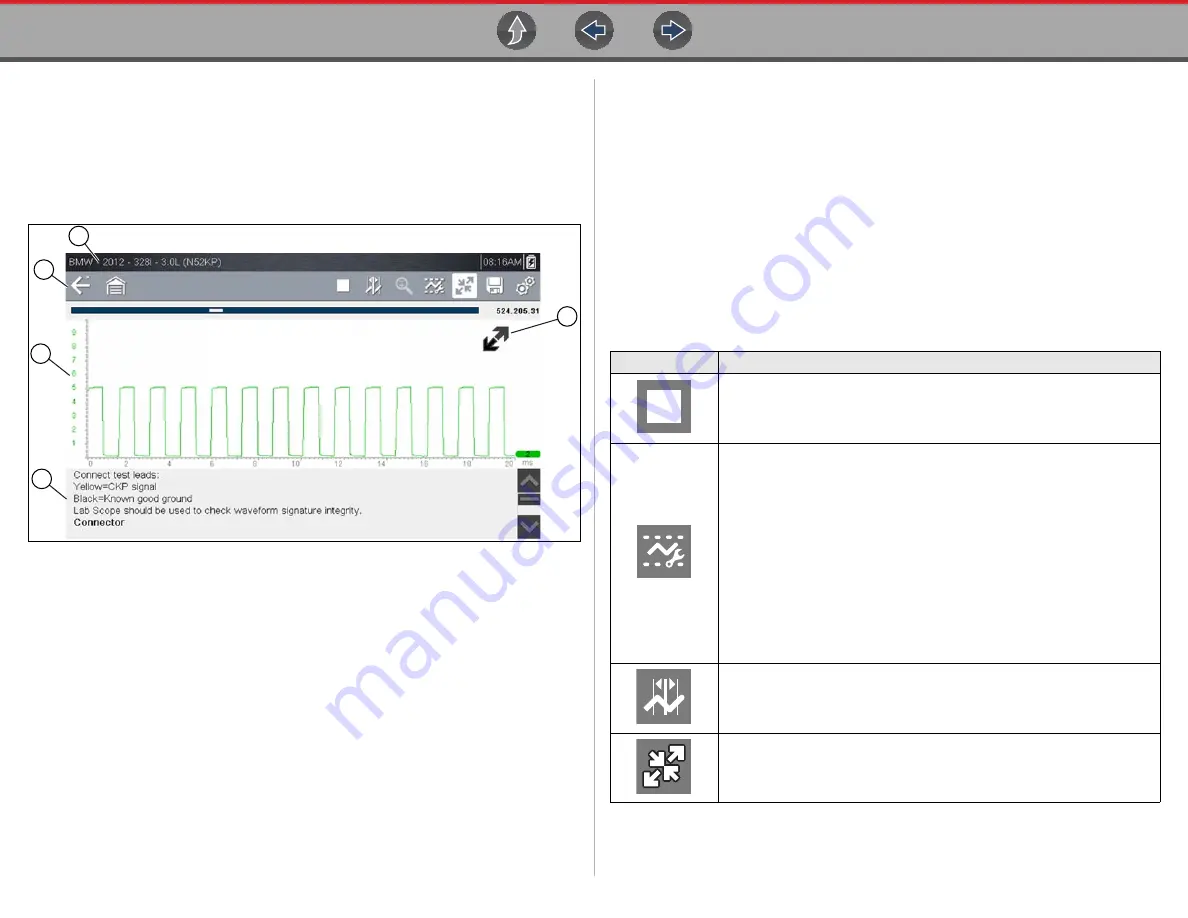
Guided Component Tests
Screen Layout and Icons
91
11.2 Screen Layout and Icons
This section describes the Guided Component Tests control icon functions and
screen layout.
11.2.1 Screen Layout
1— Vehicle Identification
2— Toolbar—
contains control icons
3— Main Body
—displays menus, information, meter scales and signal traces
4— Information Panel
—displays test information
5— Expand/Collapse icon
—toggles Main body view between full and split
views
Figure 11-2
Test screen
Main Body
The main body of a Guided Component Test screen may display any of the
following:
•
Selectable Menu
- Select menu options using the touch screen or control
buttons.
•
Component Information
- Provides information to assist you with testing.
•
Test Meter
- The test meter can display up to two signals, simultaneously.
Signal and display adjustments are made through the Control Panel. Signals
are displayed using a grid with scales, both vertical (y axis), and horizontal
(x axis).
Meter touch screen functionality is limited, however you can adjust the zero
baseline position (0 value) of the signal on the horizontal scale by touching and
dragging the zero baseline marker.
11.2.2 Guided Component Tests Control Icons
Guided Component Tests toolbar control icons may vary depending on the active
function or test. A yellow frame surrounding an icon (highlighted), indicates it is
selected. Other control icons (not shown) are described in
.
2
3
4
5
1
Icon
Function
Stop
- Stops the data buffer.
Control Panel
-
(
a
) - In full screen mode (when selected) this icon displays a white frame
around it, and opens the control panel at the bottom of the screen; while
switching the active selection focus to the Show/Hide or Probe icon in the
Control Panel.
(
b
) - In split screen mode (control panel open), when selected this icon
displays a white frame around it, and switches the active selection focus
to the
Show/Hide or Probe icon in the Control Panel.
Note:
Switching active selection focus to the Control Panel allows
manual navigation (using the directional control buttons) of the Control
Panel control icons.
Cursors
- Toggles cursors on/off.
Expand/Collapse Icon
- Toggles the Main body display between full and
split screen.






























