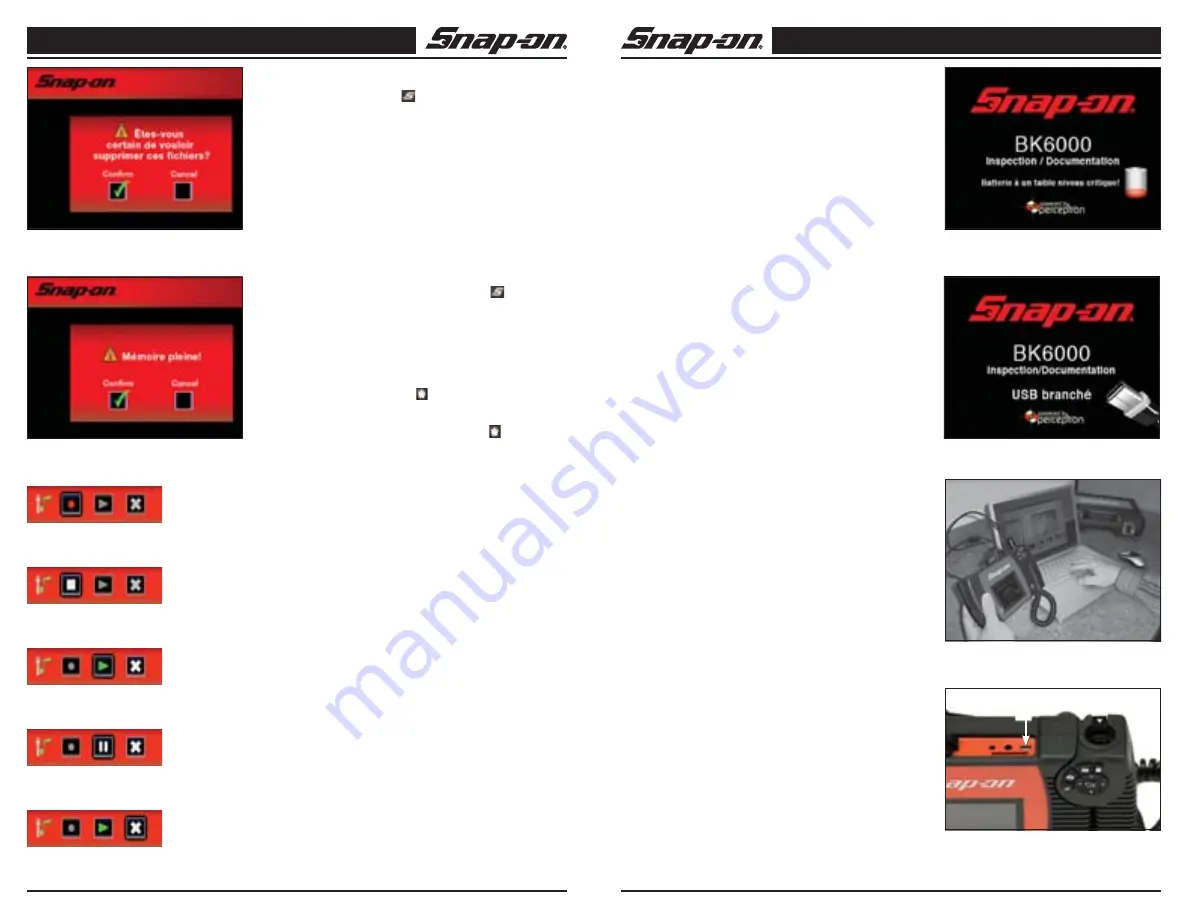
Appareil d'inspection visuelle
70
Snap-on
Appareil d'inspection visuelle
71
Snap-on
l’afficher au format de l’écran. Appuyer une seconde fois
sur le bouton OK activera les commandes audio. Ap-
puyer sur le bouton
retournera l’utilisateur à l’écran
des mini images.
Mode Lecture – Capture vidéo
Appuyez sur le bouton Lecture de l’écran Aperçu/Image
en temps réel. En passant au mode Lecture, la DEL de
l’imageur s’éteindra. Sélectionnez l’icône de caméra vidéo
(figure 29) et jusqu’à 6 mini images de capture vidéo (figure
28) s’afficheront à l’écran. Déplacez-vous parmi les images
à l’aide des flèches GAUCHE et DROITE. Lorsque la vidéo
voulue est sélectionnée, appuyez sur le bouton OK pour
l’afficher au format de l’écran. Appuyer une seconde fois
sur le bouton OK lancera la lecture de la vidéo. Les flèches
GAUCHE et DROITE permettent à l’utilisateur de rembobin-
er ou effectuer l’avance rapide de la vidéo durant la lecture.
Appuyer de nouveau sur le bouton OK activera la fonction
Pause de la lecture. Appuyez sur le bouton
pour repasser
au menu précédent.
Mode Lecture avec Zoom activé
Par défaut, lorsqu’en mode Lecture d’image statique, les
flèches HAUT et BAS permettent de zoomer avant et ar-
rière sur l’image sélectionnée.
Suppression d’images sauvegardées
Appuyer sur le bouton
durant la visualisation d’une
image affichera une zone de texte (figure 30) demandant
à l’utilisateur s’il veut supprimer l’image. Alternativement,
appuyer une seconde fois sur le bouton
supprimera la
fenêtre contextuelle, quelle que soit l’option surlignée.
Absence d’image(s) dans la mémoire
Si l’utilisateur active le mode Lecture et qu’aucune image
n’est disponible, une page de garde à cet effet s’affichera.
Si la mémoire est pleine, la page de garde le signalera à
l’écran (figure 31).
Fonction Mémo audio
Appuyer sur le bouton OK durant la visualisation d’une
image permettra à l’utilisateur d’enregistrer un message
vocal associé à l’image. À cette fin, un microphone ex-
terne devra être branché dans le port audio situé sur le
dessus de l’appareil. Pour écouter le message audio,
l’utilisateur appuie sur le bouton OK durant la visualisa-
tion de l’image (figures 32-36).
Niveau critique de la pile
Lorsque la charge de la pile atteint un niveau critique, une
page de garde s’affichera durant quelques secondes et
l’appareil passera ensuite au mode Attente (figure 37).
Interface USB
Lorsque l’appareil est raccordé à un ordinateur grâce au
câble USB, il doit être mis hors tension. Une page de garde
s’affichera afin de signaler une connexion USB (figure 38).
Transfert d’images à un ordinateur
Emploi de l’assistant Scanneur et caméra pour
transférer des images à un ordinateur
1. À l’aide du câble USB, raccordez le BK6000 à
l’ordinateur, tel qu’illustré dans la fi gure 39.
2. Insérez la petite extrémité du câble USB dans le mini
port USB du BK6000 (fi gure 40), et l’autre extrémité
dans un port USB disponible de votre ordinateur.
Figure 30 – Suppression des images
sau-vegardées
Figure 31 – La mémoire est complète
Figure 32 – « OK » pour
début d’enregistrement
Figure 33 – « OK » pour
arrêt d’enregistrement
Figure 36 – « OK » pour
suppression d’enregistrement
Figure 34 – « OK » pour
début de lecture
Figure 35 – « OK » pour
arrêt de lecture
3. Mettez le BK6000 sous tension.
4. Une page de garde portant le message « USB con-
necté » s’affi chera à l’écran du BK6000.
5. La
fi gure 41 illustre l’écran qui s’affi chera sur votre
ordinateur. Sélectionnez « Copier images dans un
dossier de mon ordinateur » puis cliquez sur OK.
REMARQUE : Cela se produira uniquement si des
images sont stockées dans l’appareil d’inspection
.
Veuillez noter que si une carte SD est insérée dans
l’appareil, seules les images/vidéos stockées sur la carte
SD seront visibles sur l’ordinateur.
6. L’écran illustré dans la figure 42 s’affichera.
7. Cliquez sur OK ou Suivant. L’écran illustré dans la
figure 43 s’affichera. Cochez la case située dans la
zone supérieure droite de l’image que vous désirez
sauvegarder et appuyez ensuite sur Suivant.
8. Saisissez un nom pour ce groupe d’images et choi-
sissez un emplacement de sauvegarde pour les
fichiers (figure 44). Pour choisir un emplacement
de sauvegarde alternatif, cliquez sur Rechercher
et sélectionnez ensuite un lecteur et un dossier.
Appuyez sur Suivant.
9. Les images et vidéos seront sauvegardés à
l’emplacement choisi.
10. Cliquez sur Suivant lorsque l’écran illustré dans la
figure 45 s’affichera.
11. Cliquez sur Terminer dans l’écran illustré dans la
figure 46 pour terminer le processus de sauvegarde.
Sauvegarde manuelle d’images sur le disque dur de
votre ordinateur.
1. À l’aide du câble USB, raccordez le BK6000 à
l’ordinateur, tel qu’illustré dans la figure 39.
2. Insérez la petite extrémité du câble USB dans le mini
port USB du BK6000 (figure 40), et l’autre extrémité
dans un port USB disponible de votre ordinateur.
3. Mettez le BK6000 sous tension.
4. Une page de garde portant le message « USB con-
necté » s’affichera à l’écran du BK6000.
5. Cliquez sur l’icône Poste de travail du bureau de
votre ordinateur (figure 47).
6. Cliquez sur la nouvelle icône « Dispositif de stock-
age amovible » (figure 48).
REMARQUE : Cet écran vous permet également de
supprimer du contenu du BK6000.
Soyez vigilant, car
le contenu sera supprimé en permanence. Le BK6000 est
doté d’une capacité de stockage interne, mais celle-ci peut
être augmentée grâce à l’insertion d’une carte SD. Vous
pouvez vous procurer des cartes SD auprès de tout mar-
chand de produits électroniques. Lorsque vous insérez une
carte SD, l’appareil configure automatiquement la carte et
affiche une icône signalant que l’appareil a reconnu la carte
et que celle-ci est prête à stocker des données.
7. Ouvrez le dossier DCIM (figure 49).
8. Ouvrez le dossier 100_fichiers (figure 50).
9. Sélectionnez l’image voulue en cliquant à droite
dessus et en sélectionnant l’article Copier du menu
déroulant (figure 51).
Figure 39 – Transfert d’image(s)
Figure 38 – Interface USB
Figure 40 – Port USB
Port USB
Figure 37 – Niveau critique de la pile
Summary of Contents for BK6000
Page 1: ...User Manual Part ZBK6000 Visual Inspection Device BK6000 Video and Still Image Capture ...
Page 2: ...User Manual Part ZBK6000 Visual Inspection Device BK6000 Video and Still Image Capture ...
Page 11: ...Sichtprüfungsgerät BK6000 Video und Einzelbilderfassung ...
Page 58: ...Sichtprüfungsgerät BK6000 Video und Einzelbilderfassung ...
















































